
Debian 10 NTP Sunucusu Kurulumu
Bu makalede sizlere, Debian 10 üzerine en basit şekilde NTP’yi nasıl kuracağınızı göstereceğim. Zaman sunucusu 123/UDP portunu kullanmaktadır....
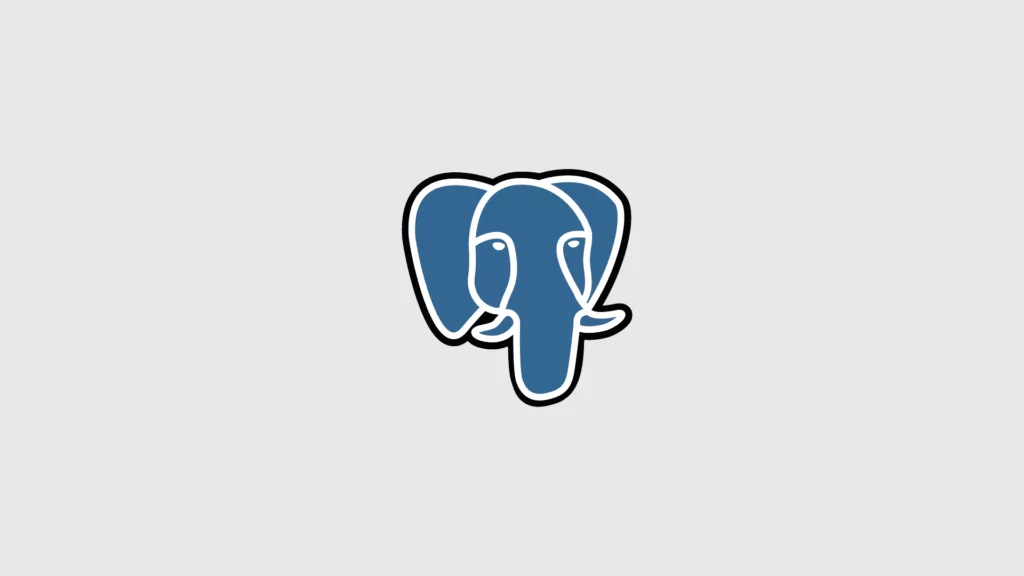
Debian 10 Üzerine PostgreSQL Nasıl Kurulur
PostgreSQL, genellikle Postgres olarak bilinir, açık kaynaklı genel amaçlı nesne-ilişkisel veritabanı yönetim sistemidir. PostgreSQL, çevrimiçi yedeklemeler, zaman kurtarma,...

Debian 10 Üzerine DNS-Over-HTTPS Nasıl Kurulur
DNS sorgularının HTTPS protokolü üzerinden ulaştırılması için kullanılmaktadır. Normal DNS aksine DNS-Over-HTTPS daha güvenlidir. Cloudflared kurulumu Bu işlem...

Debian 9 Üzerine PHP 8.0 Kurulumu
Güncel PHP kullanmak ve yeniliklere hızlı adapte olmak isteyen arkadaşlar PHP sürümlerini 8.0 yapmak isterlerse debian 9 için...

Debian 10 Üzerine RPM Paketleri Nasıl Kurulur
RPM (Red Hat Package Manager) paketlerini debian tabanlı herhangi bir işletim sistemine kurabileceğimizi biliyor musunuz? Evet yanlış duymadınız,...

Debian 10 Üzerine Hestia Kontrol Paneli(HestiaCP) Nasıl Kurulur?
Linux kullanıcıları için web sitelerini yönetmeleri amacıyla geliştirilen VestaCP alternatifi, aktif olarak geliştirilen, ücretsiz, açık kaynak kodlu, panel...
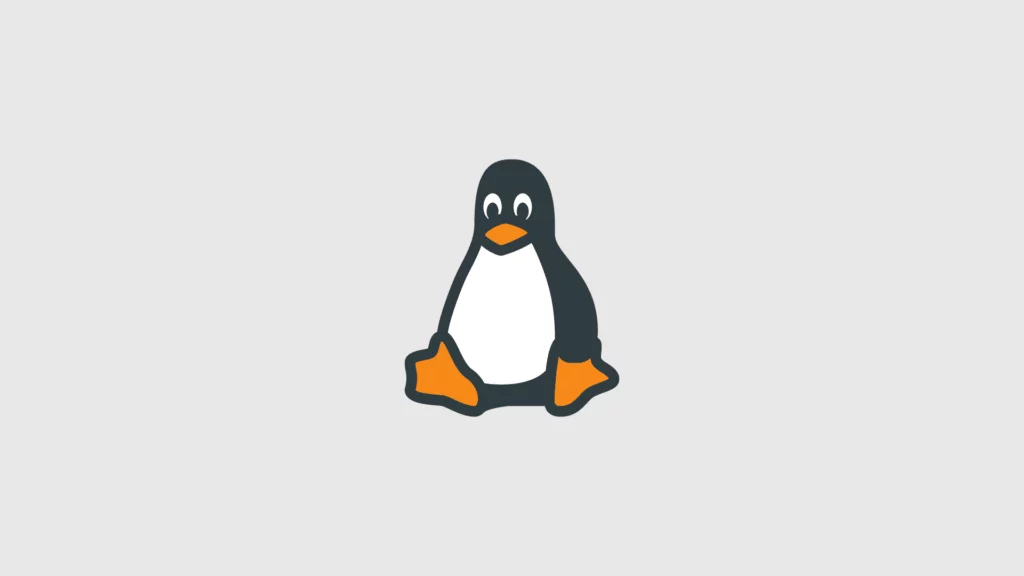
Linux Sunuculara Dinamik MOTD Nasıl Oluşturulur?
Özellikle kullandığımız bazı sunucularda MOTD değişikliği yaparak hem daha gösterişli SSH ekranları hemde sunucuya ilk girdiğiniz an hızlı...

Centos 7 Üzerine Zesle Kontrol Panel (ZesleCP) Nasıl Kurulur?
Plesk, Cpanel veya DirectAdmin gibi paneller dışında alternatif arıyorsanız ZesleCP karşınızda. Diğer paneller gibi tüm ihtiyaçlarınızı karşılamak için...
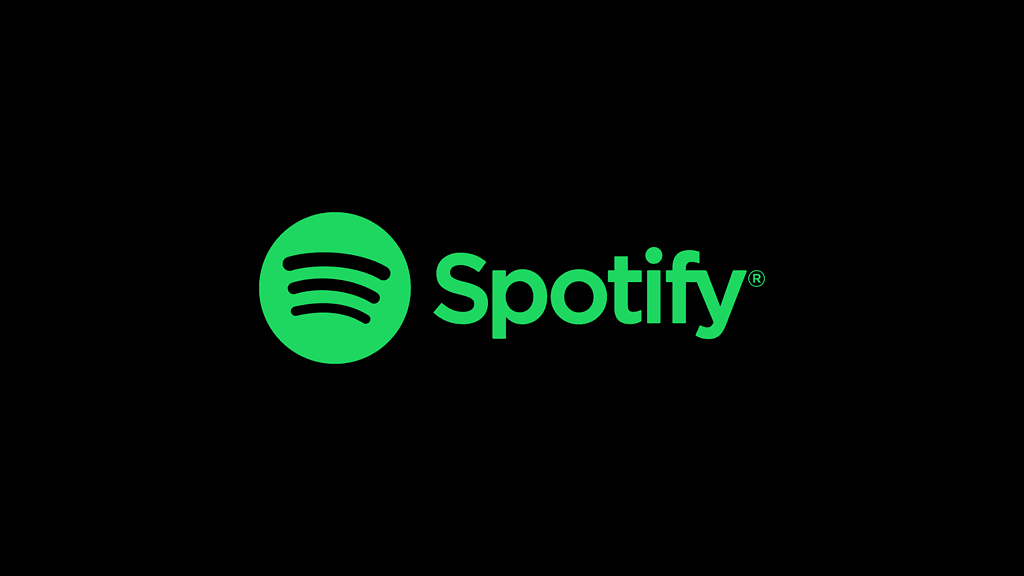
Debian 10 Üzerine Spotify Nasıl Kurulur?
Normal şartlarda Debian üzerinde Spotify kurmak için yapılan işlemlerde bağımlılık sorunları çıkabiliyor, örneğin paket içerisinde olmayan bir bağımlığın...

Ubuntu 20.04 Üzerine TinyCP Kontrol Paneli Nasıl Kurulur?
TinyCP, Linux sistem ve/veya sistemlerinizi web tabanlı bir ara yüz aracılığıyla yönetmenize imkan sağlayan projedir. Çok hafiftir ve...

Debian 10 Üzerine TinyCP Kontrol Paneli Nasıl Kurulur?
TinyCP, Linux sistem ve/veya sistemlerinizi web tabanlı bir ara yüz aracılığıyla yönetmenize imkan sağlayan projedir. Çok hafiftir ve...
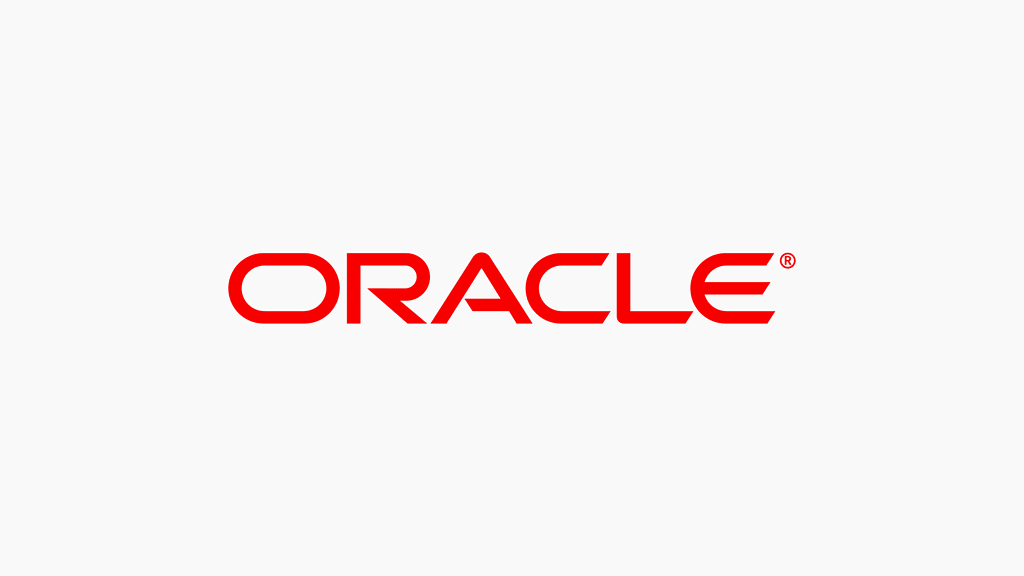
CentOS 6 ve 8 Sunucuyu Oracle Linux’a Taşıma
Bildiğiniz gibi geçtiğimiz haftalarca Centos topluluğu kızdıracak bir hareket yaparak RHEL’in testing sürümü haline geldi, bu durum önümüzdeki...