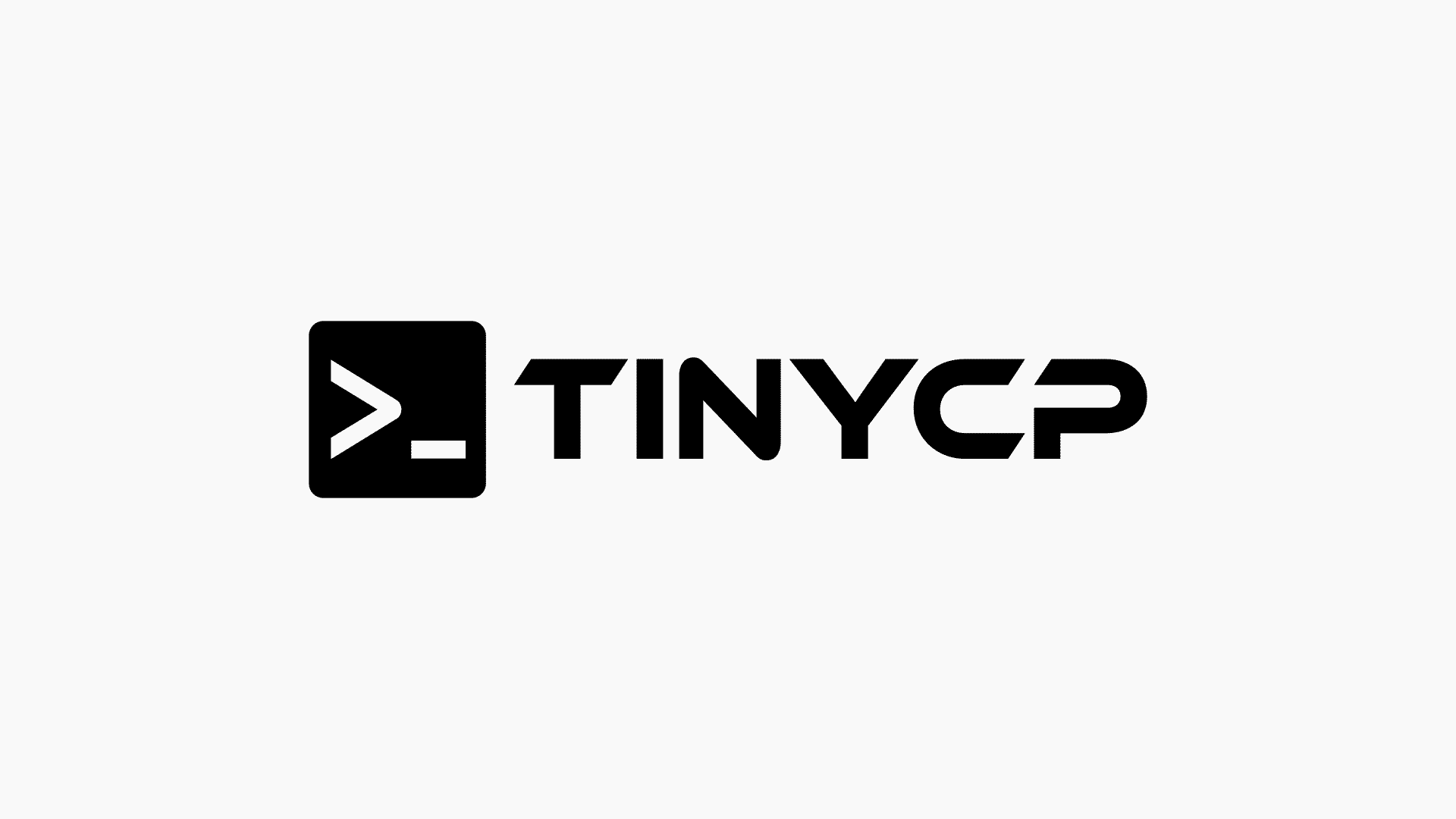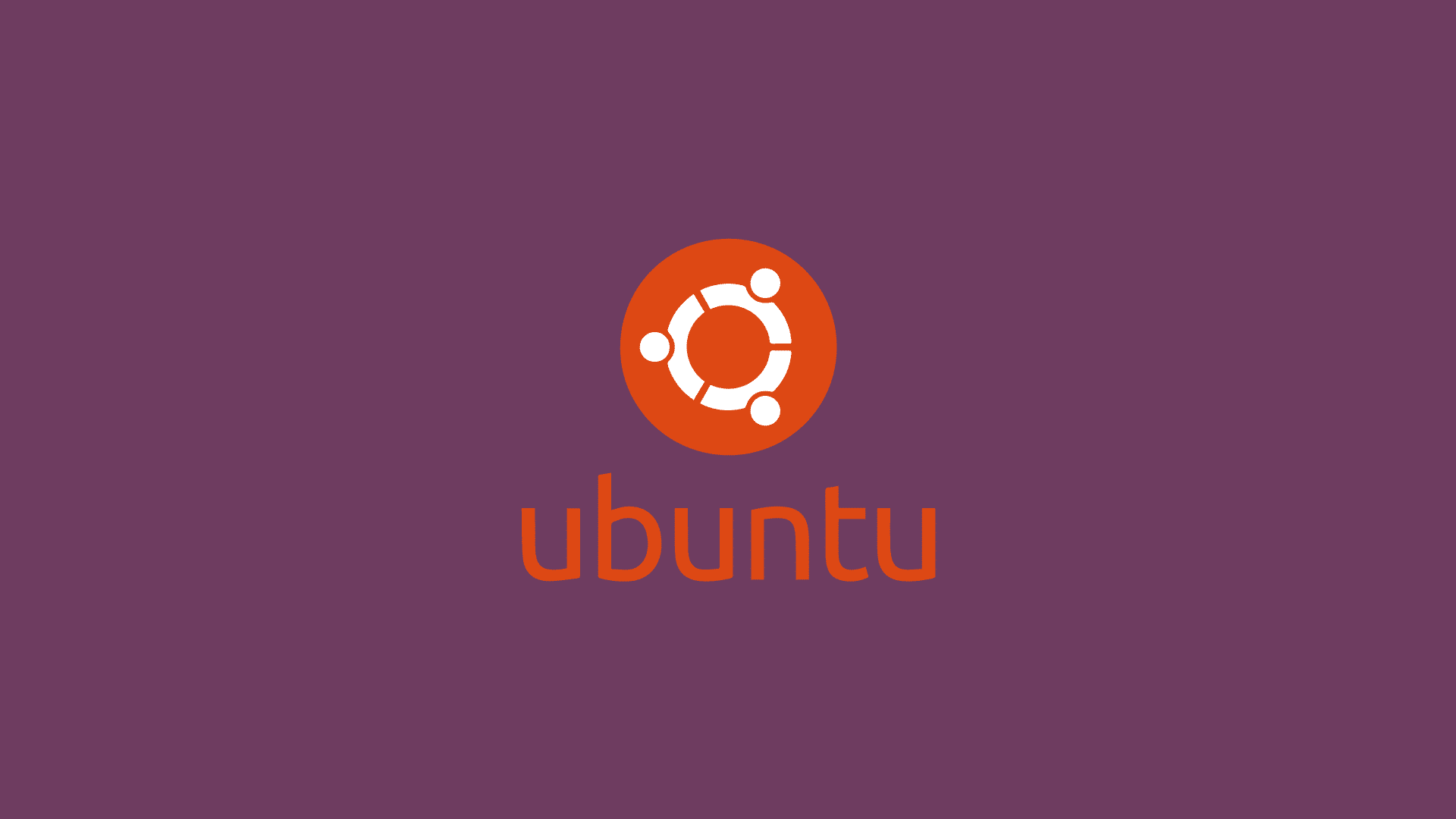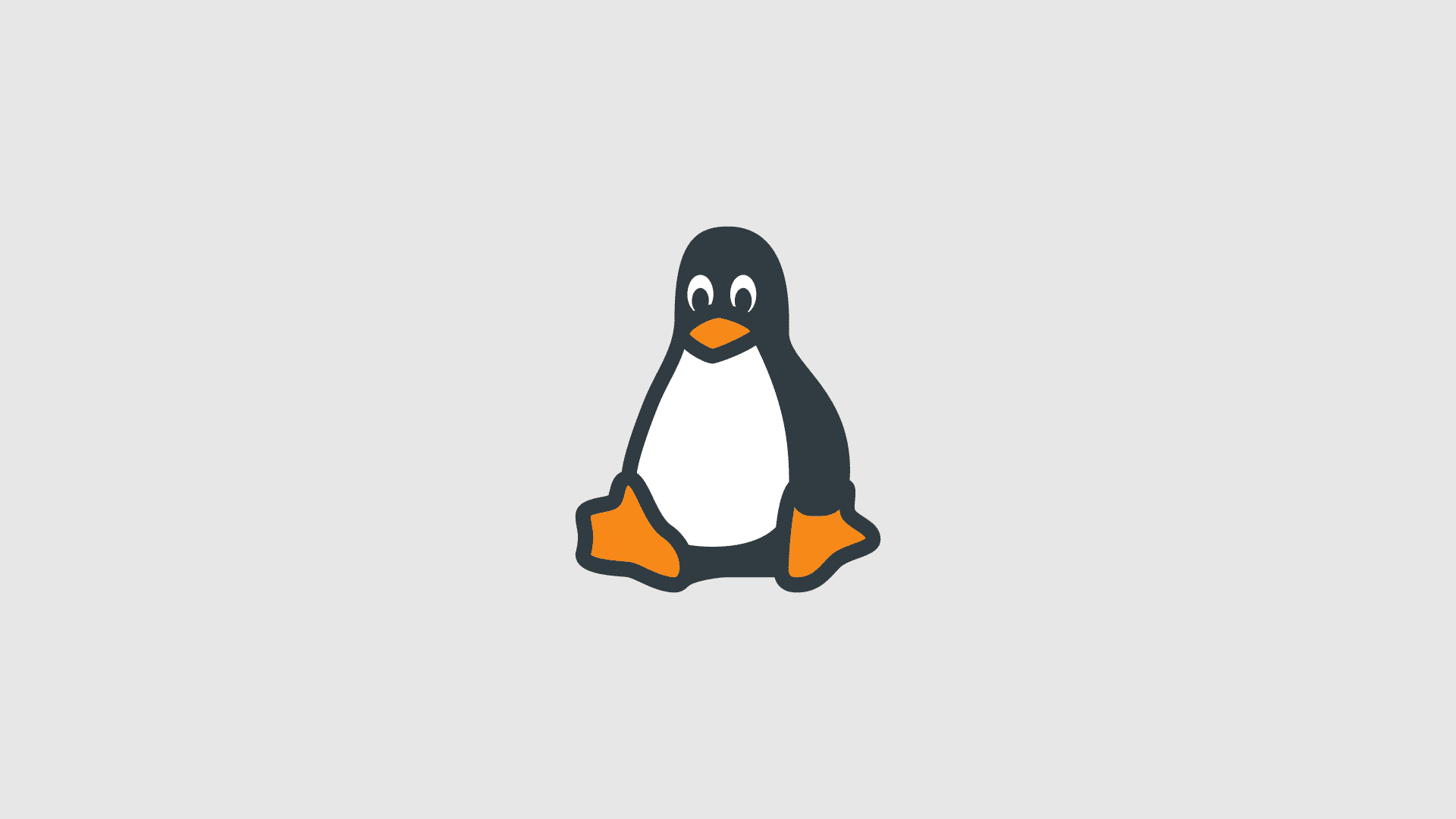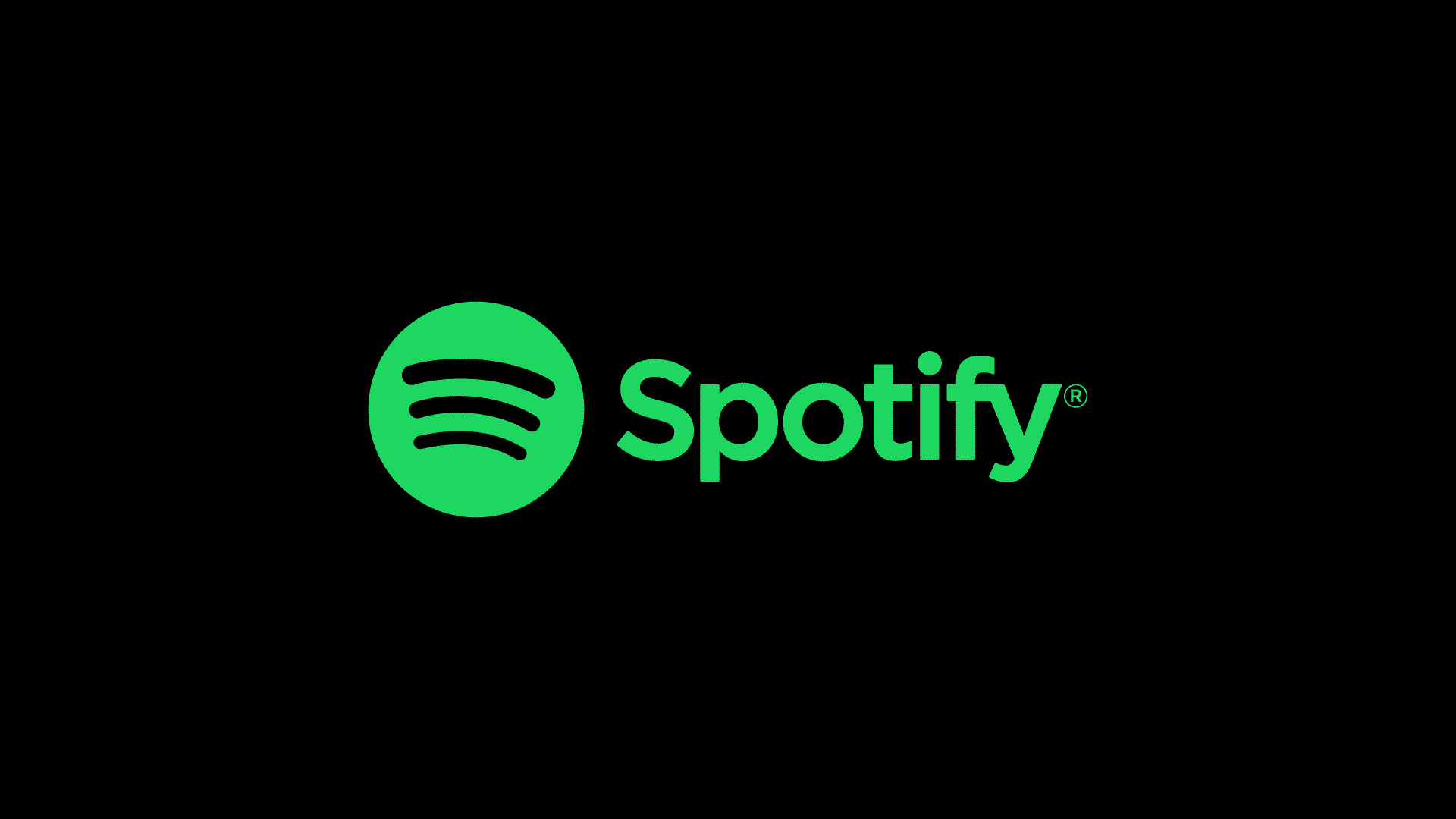Ubuntu 20.04 Üzerine TinyCP Kontrol Paneli Nasıl Kurulur?
TinyCP, Linux sistem ve/veya sistemlerinizi web tabanlı bir ara yüz aracılığıyla yönetmenize imkan sağlayan projedir. Çok hafiftir ve sistem üzerinde gerekli kurulumları oldukça hızlı bir şekilde yapabilir, bu sebeple özellikle