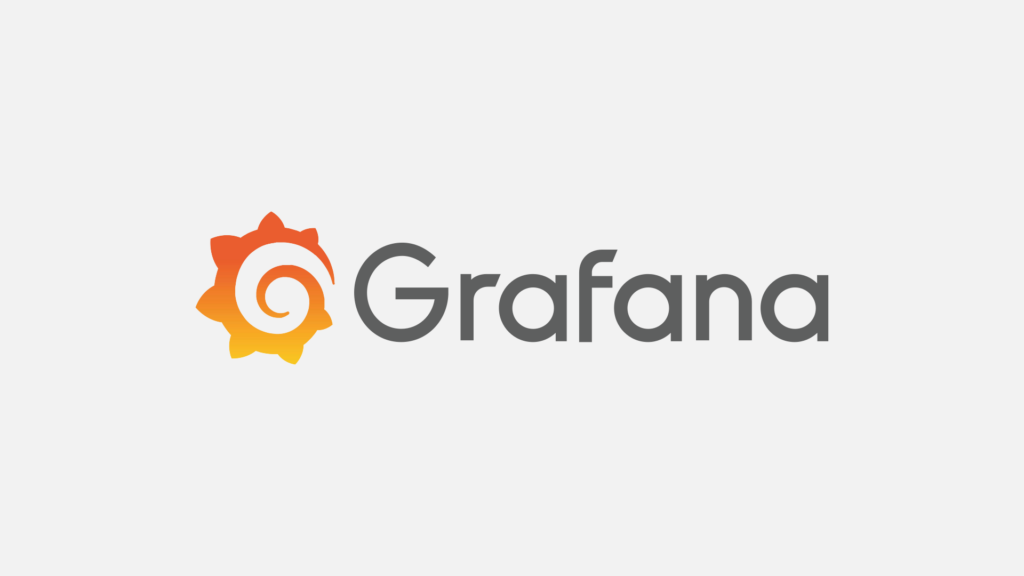
Grafana Güncelleme Hatası ve Çözümü
Güvenlik güncellemesi veya herhangi bir özellik için grafana ekibi güncelleme yayınladığında işletim sisteminizde aşağıdaki hataya benzer bir uyarı...

Centos 7 Sunucularda Tarih ve Saat Nasıl Değiştirilir?
Sunucular için tarih ve saat çok önemli her ihtiyacımız olduğunda bunlar üzerinden gerek logları gerekse servislerin durumlarını kontrol...

Debian Desktop Kurulumu: Yeni Başlayanlar için Rehber
Bu rehber Debian işletim sistemini masaüstünde kullanmak isteyen arkadaşlar için oluşturulmuştur. Güncel Debian işletim sistemini tercih ederek kurulumlarınızı...

Debian 10 Buster’ı Debian 11 Bullseye’a Nasıl Yükseltiriz?
Son zamanlarda bana gelen sorulardan bazıları içerisinde abi debian 10 işletim sistemini yeni sürüme nasıl güncellerim oluyor, Debian...
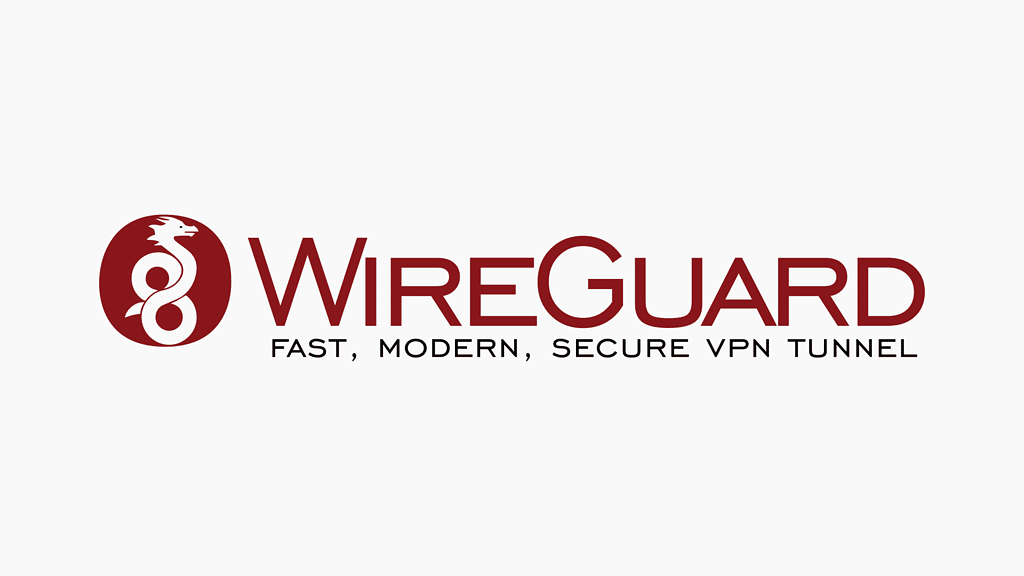
WireGuard VPN Server Kurulumu
Bugün sizlere basit bir şekilde Wireguard vpn sunucusu nasıl kurulur bundan bahsedeceğim, Debian işletim sistemi üzerinde hem detaylı...
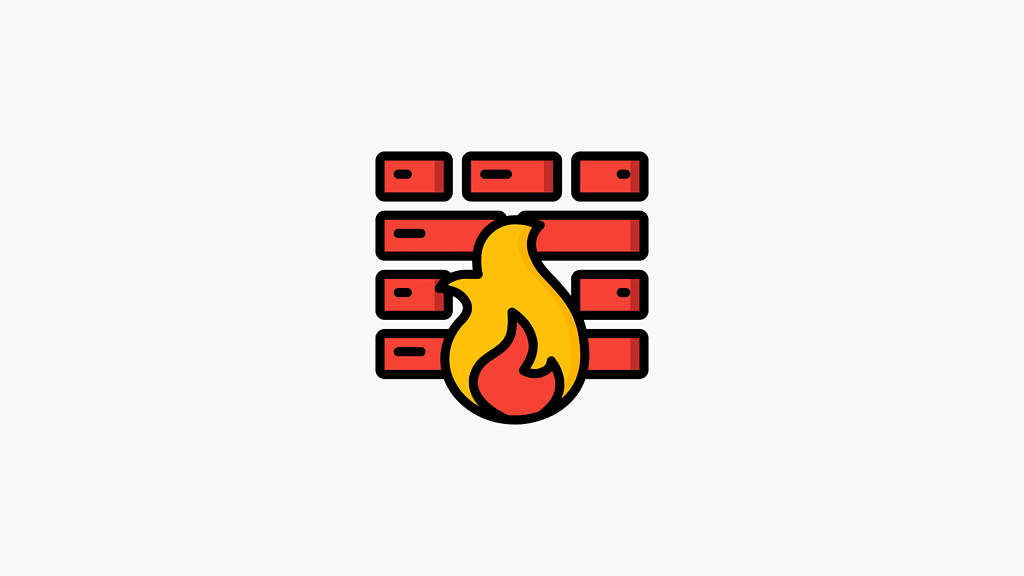
ConfigServer Firewall İçin Blocklist Yapılandırma
Ön tanımlı olarak ConfigServer üzerine engelleme listesi ekleyebilirsiniz, kötü amaçlar için kullanılan IP adreslerini sisteminizden bu şekilde uzaklaştırabilirsiniz....
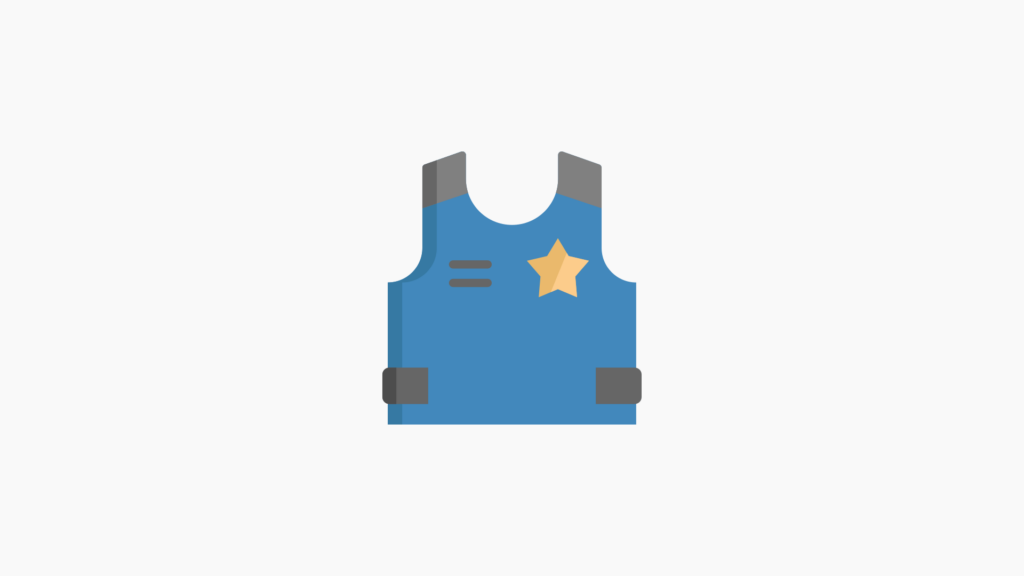
SSH Üzerinde Root Girişi Nasıl Devre Dışı Bırakılır?
Aşağıda uygulayacağınız kod SSH girişlerini root kullanıcıları için devre dışı bırakır. Ne yaptığınızı bilmiyorsanız lütfen değişiklik yapmayınız. sed...

Debian 11 Üzerine PHP 8.0 Kurulumu
Güncel PHP kullanmak ve yeniliklere hızlı adapte olmak isteyen arkadaşlar PHP sürümlerini 8.0 yapmak isterlerse Debian 11 için...

Debian 11 Üzerine ConfigServer Security Firewall Nasıl Kurulur?
Genelde cPanel, Directpanel gibi sunucu yönetim araçları içerisinde yer alan firewall yönetimi için kullanılan bir eklentidir, iptables yönetimini...

Debian 9 Üzerinde IPv6 Tunnel Oluşturma
Türkiye\’de IPv6 kullanım imkanı olmadığı için Tunnel oluşturmamız gerekmektedir. Mevcut verilen yapılandırma ile bu iş çalışmadığı için aşağıdaki...
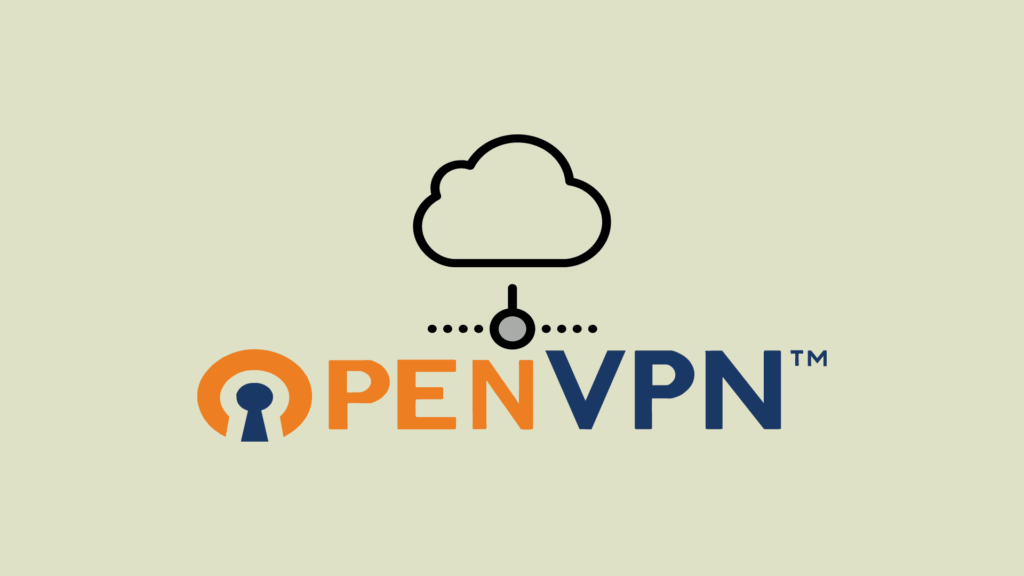
OpenVPN’de AEAD Decrypt error: bad packet ID Hatası Nasıl Çözülür?
OpenVPN ile VPN işlemi yaptığınızda karşınıza pek çok hata ve uyarı mesajı gelebilir, bunlardan en önemlisi aşağıdaki hatadır,...

Froxlor Sunucu Yönetim Paneli Nasıl Kurulur?
Froxlor çoklu-kullanıcı hizmetlerini yönetmek için kullanılan bir sunucu yönetim paneli. Alan adı hizmetleri, e-posta hesapları ve web sunucusu...