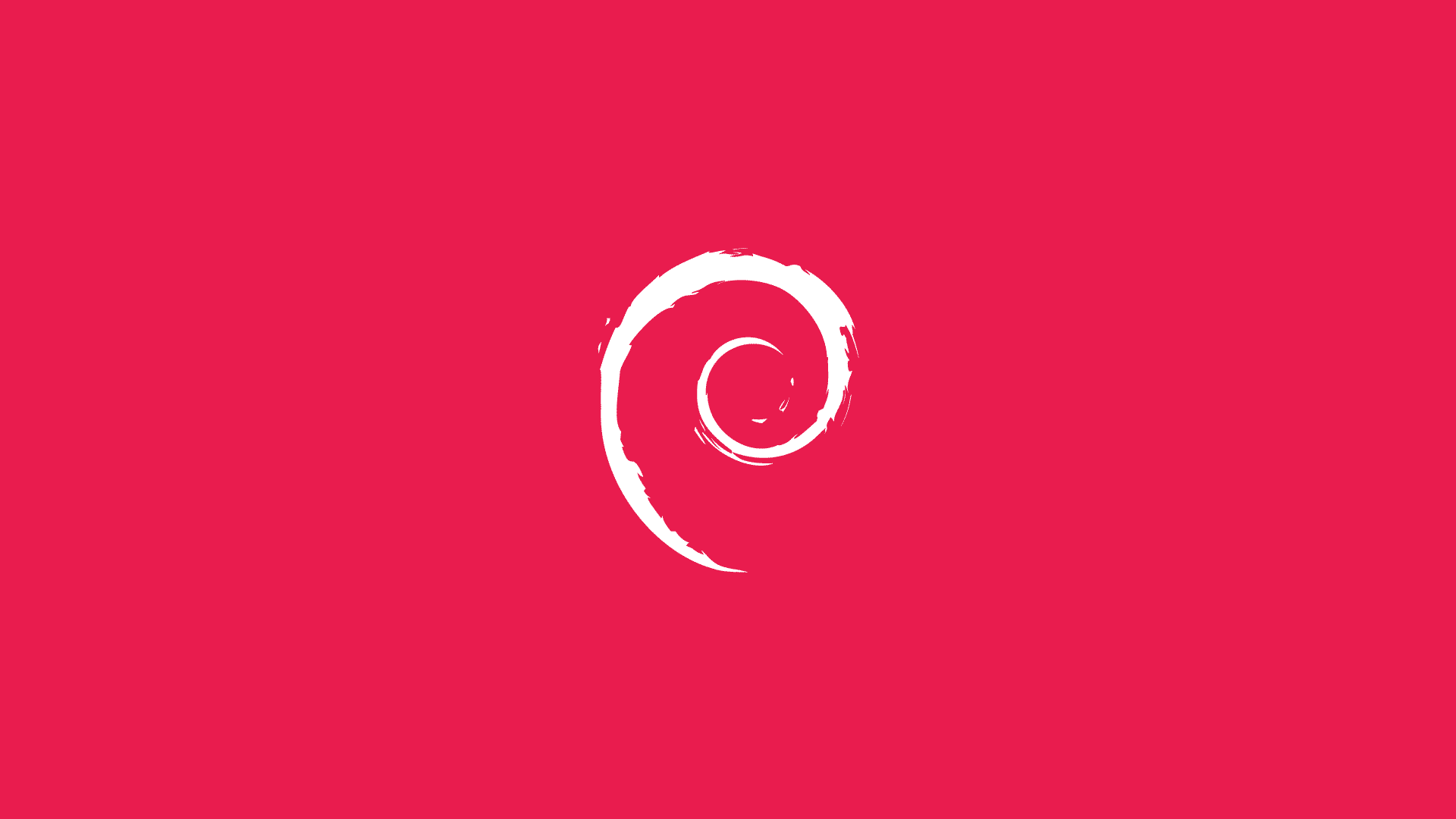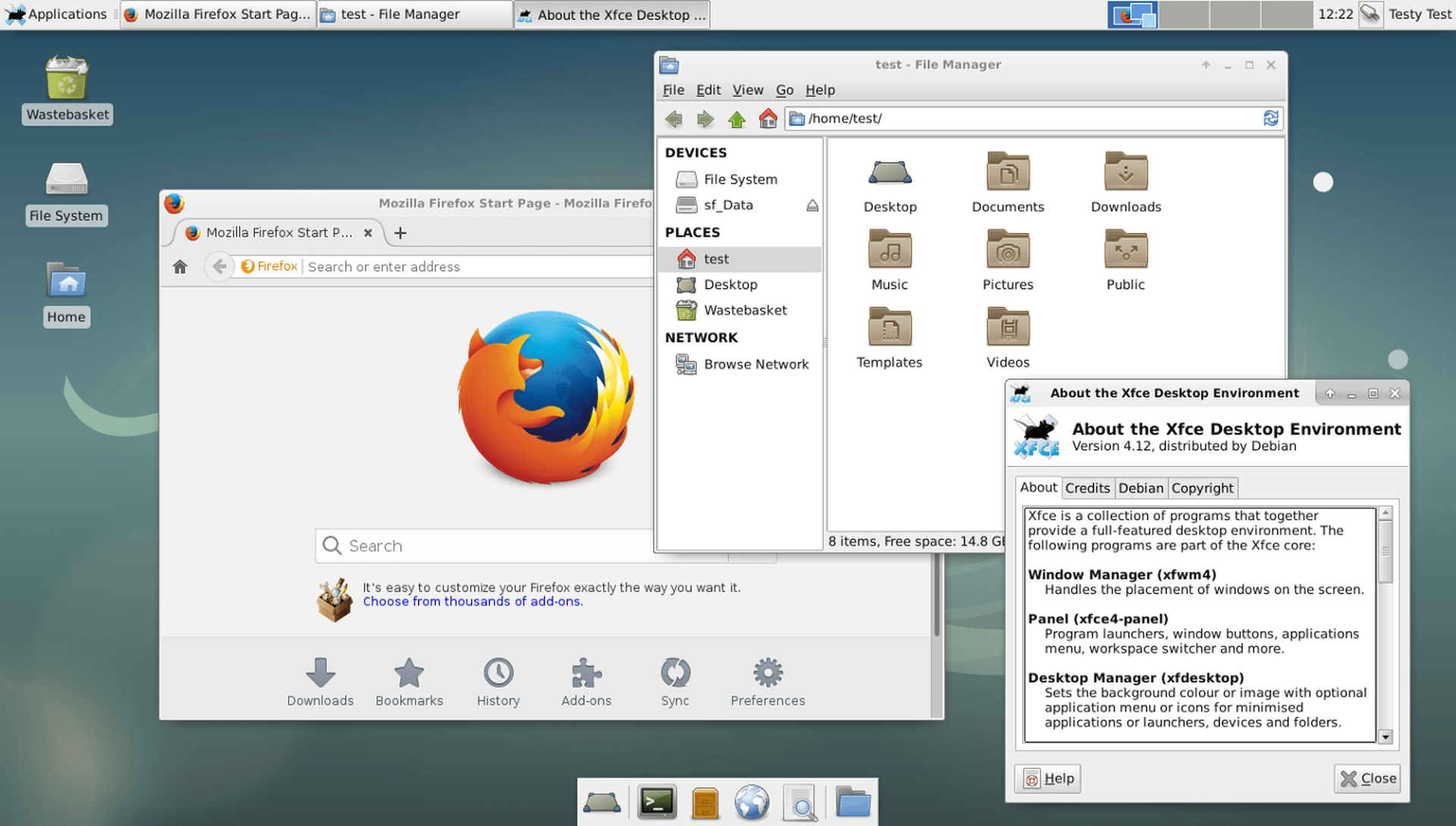Bu rehber Debian işletim sistemini masaüstünde kullanmak isteyen arkadaşlar için oluşturulmuştur. Güncel Debian işletim sistemini tercih ederek kurulumlarınızı gönül rahatlığı ile yapabilirsiniz, Dizüstü bilgisayarlarınıza kurulum yapacaksanız mümkünse bilgisayarınızı kablolu olarak internete bağlayınız.
Bildiğiniz gibi Debian desktop kurulumları sırasında Wifi sürücüleri sistem içerisinde gelmemektedir. Kurulum sırasında ayrıca sürücülerin yüklenmesi beklenmelidir.
Debian Desktop Kurulum Adımları
İndirdiğimiz imaj dosyasının USB’ye yazdırılması, işlemdeki ilerlemeyi takip etmek amacıyla pv kullanılacaktır.
sudo apt install pvUSB yazdırma işlemine geçelim, burada /dev/sdb kullanacağınız USB belleğin yolu olduğunu unutmayın.
sudo dd if=debian-desktop-amd64.iso | pv | sudo dd of=/dev/sdbNOT: imaj kalıbının sürümleri kullanacağınız desktop sürümlerine göre değişiklik gösterebilir.
USB ye yazdırma işlemi tamamlandıktan hemen sonra sistem yeniden başlatılır ve Kurulum aşamasına geçilir.
Language: English Keyboard: Turkish Timezone: Istanbul olarak ayarlanır.
Disk yapılandırması kişiye özel bırakılmıştır. Şifreleme seçeneği seçilecekse işlemcinin biraz daha iyi olması gerekmektedir.
Debian desktop kurulumu tamamlandıktan sonra hızlı bir şekilde touchpad kapatılması gerekiyor. Synaptic driver üzerinde olan bir sıkıntıdan dolayı mouse eventleri sapıtabiliyor.
XFCE wisker menü> Settings > Mouse and Touchpad
Girilir burada hem mouse hem de touchpad gözükür. Hızlıca touchpad kısmına geçip Enable This device seçeneğindeki tik kaldırılır.
Bundan sonra touchpad çalışmayacak ancak mouse debian desktop kurulumundan hemen sonra sapıtmayacaktır.
Format işlemi bitirildikten sonra yapılacak olan debian desktop kurulum için uygulama kurulumlarını yapmaktır. Bu içerikte işinize yarayacak tüm uygulamalar eklenmiştir.
SSH Key Düzenleme
Yedeklenen anahtar harici disk veya her nereden aktarılacaksa sisteme eklenir.
sudo mv id_rsa id_rsa.pub ~/.sshArdından sisteme keyi tanıtmak amacıyla ssh-add komutu verilir. Aşağıdaki uyarıyı verdiği gözlemlenir.
@@@@@@@@@@@@@@@@@@@@@@@@@@@@@@@@@@@@@@@@@@@@@@@@@@@@@@@@@@@
@ WARNING: UNPROTECTED PRIVATE KEY FILE! @
@@@@@@@@@@@@@@@@@@@@@@@@@@@@@@@@@@@@@@@@@@@@@@@@@@@@@@@@@@@
Permissions 0744 for '/home/mertcan/.ssh/id_rsa' are too open.
It is recommended that your private key files are NOT accessible by others.
This private key will be ignored.
bad permissions: ignore key: /home/mertcan/.ssh/id_rsaBu uyarıyı gidermek için aşağıdaki adımları yapınız.
sudo chmod 600 ~/.ssh/id_rsa
sudo chmod 600 ~/.ssh/id_rsa.pubTekrar ssh-add komutu verilir. Gelen uyarıya yes cevabı verilir.
Are you sure you want to continue connecting (yes/no)? yesKomut satırı bir alt satıra geçti ise işleminiz başarılı bir şekilde tamamlanmış demektir.
GPG Key Düzenleme
Yedeklenen anahtarın bulunduğu dizine gidilir.
cp *.gpg ~/.gnupg/Tüm her şey taşındıktan sonra gerekli olan owner düzenlemesi yapılır.
gpg --import-ownertrust mertcangokgoz-ownertrust-gpg.txtGPG key başarılı bir şekilde sisteme dahil edildi
DNS Düzenleme
Türkiye’de kullanılan internet deki bir takım web sitelerine düzgünce ulaşmak ve sorunları ortadan kaldırmak için
sudo nano /etc/resolv.confİçerisinde hali hazırda olan değer değiştirilir ve eklemeler yapılır.
nameserver 1.1.1.1
nameserver 1.0.0.1Kayıt edilip çıkılır. Sistem yeniden başlatıldığında değişikliğin sıfırlanmaması için aşağıdaki işlemler yapılır.
chattr +a /etc/resolv.confBundan sonra resolv.conf dosyasının değiştirilmesine imkân yoktur. Ancak VPN kullanılacak ise bu komutun girilmemesi gerekmektedir.
chattr -a /etc/resolv.confGüncellenmesi Devre dışı Bırakılacak Paketler
Debian desktop kurulumu sırasında sistemde güncellenmemesini istemediğimiz paketlere aşağıdaki işlemleri yaparak güncellenmemesini sağlayabiliriz.
echo "tzdata hold" | sudo dpkg --set-selections
echo "nginx hold" | sudo dpkg --set-selections
echo "php-5 hold" | sudo dpkg --set-selectionsAria2 WebUI Servis Ekleme
Konsoldan çalıştırmak istenmiyor ise WebUI kullanılabilir.
sudo apt install nginxWebUI indirilmesi ve dizine taşınması işlemi
git clone git@github.com:ziahamza/webui-aria2.git
cd webui-aria2
sudo mv * /var/www/htmlRPC sürecinin el ile başlatılması
aria2c --enable-rpc --rpc-listen-allSürecin otomatik başlatılması için gereken service dosyası oluşturulur.
sudo nano /etc/systemd/system/aria2d.serviceDosyanın içerisine aşağıdakiler eklenir ve kayıt edilir.
[Unit]
Description=Aria2 WebUI RPC Service
After=network-online.target
Wants=network-online.target
[Service]
ExecStart=/usr/bin/aria2c --enable-rpc --rpc-listen-all
Restart=on-abort
[Install]
WantedBy=multi-user.targetAyrıca aşağıdaki servisinde başlatılması gerekmektedir.
systemctl enable systemd-networkd-wait-onlineJava Uygulamalarını Çalıştırmak
Java uygulamalarını normal bir uygulamaymış gibi çift tıklama ile çalıştırmak isteniyor ise;
cd /usr/share/applications/
sudo nano java.desktopDosyanın içerisinde
[Desktop Entry]
Name=Double Click Java Application
Comment=Double Click Java Application
GenericName=Double Click Java Application
Keywords=java
Exec=java -jar %f
Terminal=false
X-MultipleArgs=false
Type=Application
MimeType=application/x-java-archive
StartupNotify=trueKayıt edip çıkıyorsunuz. Ardından jar uzantılı herhangi bir uygulamayı tek sefer olacak şekilde sağ tıklayıp. Open with other application diyerek Double Click Java Application seçeneğini seçiyorsunuz. Bundan sonraki tüm işlemlerinizde çift tıklayarak uygulamayı açabileceksiniz.
Spotify Kurulumu
Müzik dinlemek için kullanılacak olan Spotify’ın kurulumu şu şekildedir. Güncel kurulum adımları için Tıklayınız.
curl -sS https://download.spotify.com/debian/pubkey_5E3C45D7B312C643.gpg | sudo apt-key add -
echo "deb http://repository.spotify.com stable non-free" | sudo tee /etc/apt/sources.list.d/spotify.list
sudo apt-get update && sudo apt-get install spotify-clientKurulum tamamlandıktan sonra kullanıcı adınızı ve şifrenizi uygulamaya girerek müzik dinlemeye başlayabilirsiniz.
Numix Circle Tema Kurulumu
Görüntüyü düzenlemek ve güzelleştirmek için Numix Circle İkon ve Numix GTK tema paketi kullanılmaktadır. Bu Numix Circle temasına ayrıca github’dan erişebilir bulamadığınız ikonları talep edebilirsiniz.
sudo apt install numix-icon-theme-circleGerekli olan kurulumlar yapıldıktan sonra Sistem ayarlarından sürekli değişikliklerin yapılması gerekmektedir.
İkonlar için Appearance > Icons > Numix Circle GTK temala için Appearance > Style> Numix ve Windows Manager> Style> Numix Yapılan tüm bu seçeneklerin ardından Tamamıyla Numix Teması ve İkon Paketine geçiş yapılmış olunur.
Kurulum adımlarını tamamladıktan sonra isterseniz Debian kategorimize göz atarak debian desktop kurulumunuza ek uygulamalar dahil edebilirsiniz.