
perl: error while loading shared libraries libcrypt.so.1 cannot open shared object file No such file or directory
Özellikle Türkiye’de sanal sunucu satın aldığınızda imajlar oldukça eski olur, Debian 9.6 ve Debian 10 serisiyle karşılaşabilirsiniz. Zaten...
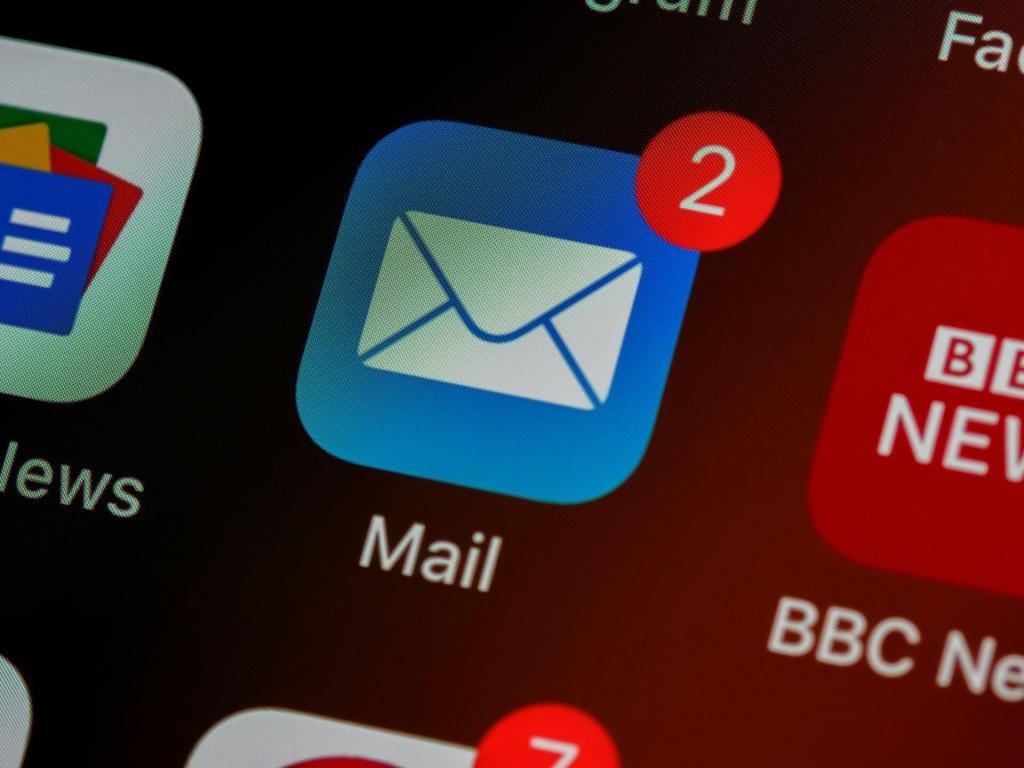
En Kolay Mail Sunucusu Nasıl Kurulur?
Bazı VPS sağlayıcılarının spam e-posta gönderimine karşı olarak mail gönderim portlarını ön tanımlı olarak kapattıklarını hatırlatayım, yani abi...

Debian Desktop Kurulumu: Yeni Başlayanlar için Rehber
Bu rehber Debian işletim sistemini masaüstünde kullanmak isteyen arkadaşlar için oluşturulmuştur. Güncel Debian işletim sistemini tercih ederek kurulumlarınızı...

Debian 10 Buster’ı Debian 11 Bullseye’a Nasıl Yükseltiriz?
Son zamanlarda bana gelen sorulardan bazıları içerisinde abi debian 10 işletim sistemini yeni sürüme nasıl güncellerim oluyor, Debian...

Debian 11 Üzerine PHP 8.0 Kurulumu
Güncel PHP kullanmak ve yeniliklere hızlı adapte olmak isteyen arkadaşlar PHP sürümlerini 8.0 yapmak isterlerse Debian 11 için...

Debian 11 Üzerine ConfigServer Security Firewall Nasıl Kurulur?
Genelde cPanel, Directpanel gibi sunucu yönetim araçları içerisinde yer alan firewall yönetimi için kullanılan bir eklentidir, iptables yönetimini...

Debian 9 Üzerinde IPv6 Tunnel Oluşturma
Türkiye\’de IPv6 kullanım imkanı olmadığı için Tunnel oluşturmamız gerekmektedir. Mevcut verilen yapılandırma ile bu iş çalışmadığı için aşağıdaki...

Froxlor Sunucu Yönetim Paneli Nasıl Kurulur?
Froxlor çoklu-kullanıcı hizmetlerini yönetmek için kullanılan bir sunucu yönetim paneli. Alan adı hizmetleri, e-posta hesapları ve web sunucusu...

Debian 10 Üzerine IPsec VPN Nasıl Kurulur?
Bir IPsec VPN, ağ trafiğinizi şifreler ve VPN sunucusu ile sizin bağlantınız arasındaki trafiği kimse göremez. Bu özellikle...
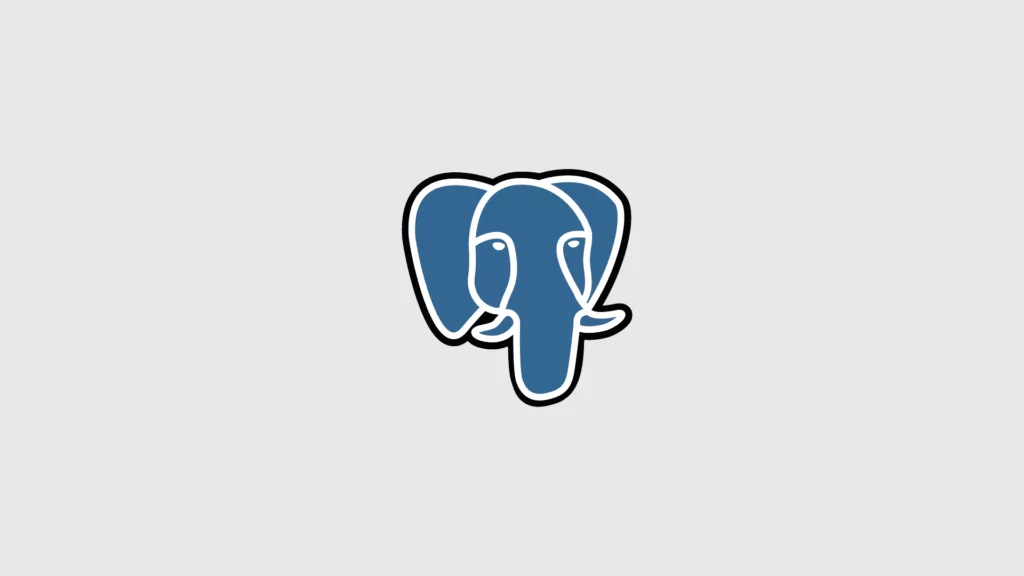
PostgreSQL’de Nasıl Sürüm Yükseltilir?
Debian bir işletim sisteminde öncelikli olarak kurulacak güncel postgresql sürümü belirlenir, ben bu makaleyi kaleme alırken en güncel...

Debian 9 Üzerine SOCKS5 Proxy Kurulumu
Dante SOCKS5 proxy aracının Debian 9 işletim sistemi üzerine nasıl kurulup yapılandırılacağını anlatacağım, çok basit bir şekilde istediğiniz...

Debian 10 Üzerine SOCKS5 Proxy Kurulumu
Dante SOCKS5 proxy aracının debian 10 işletim sistemi üzerine nasıl kurulup yapılandırılacağını anlatacağım, çok basit bir şekilde istediğiniz...