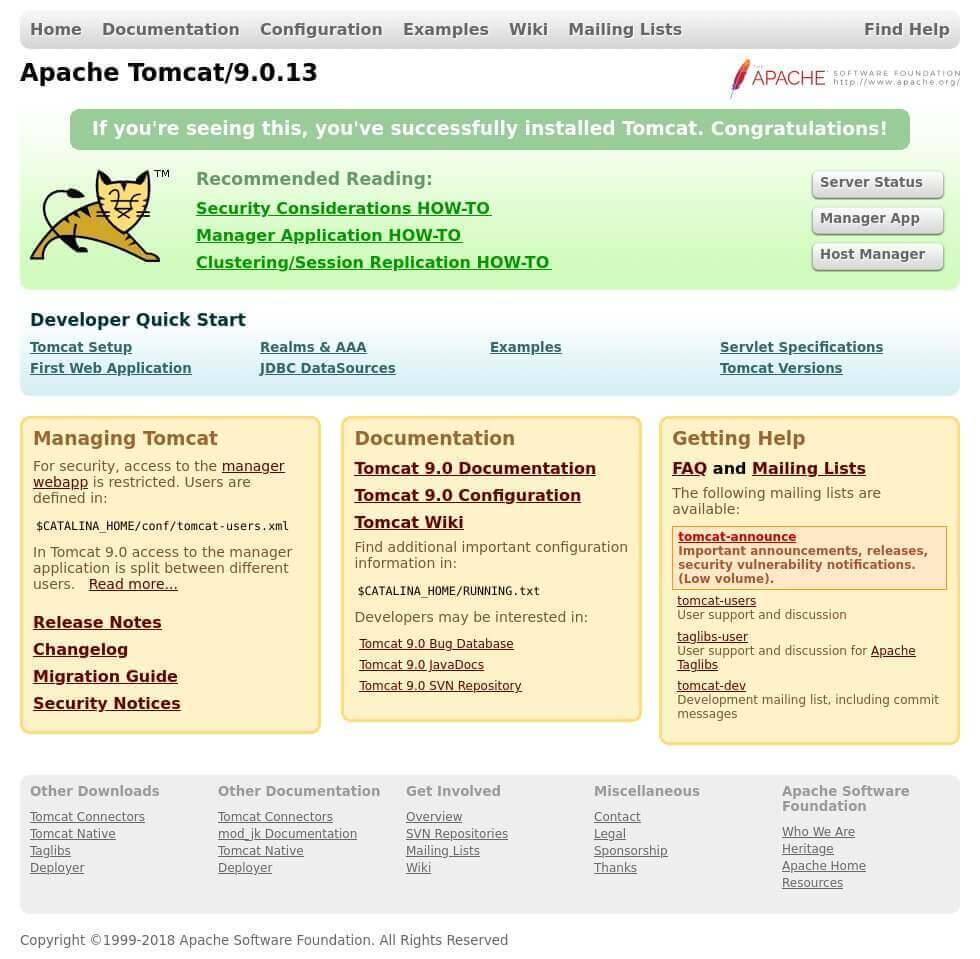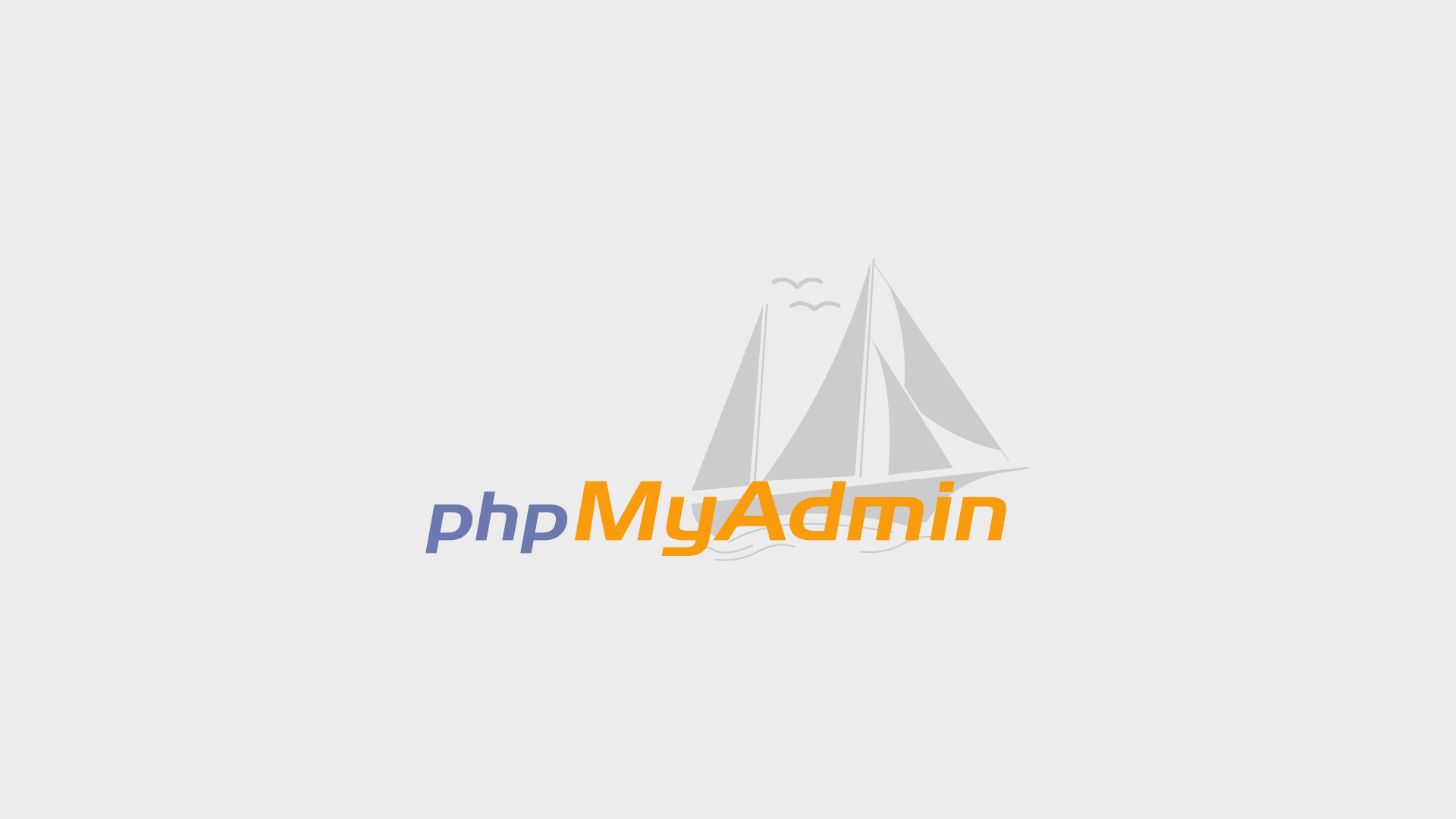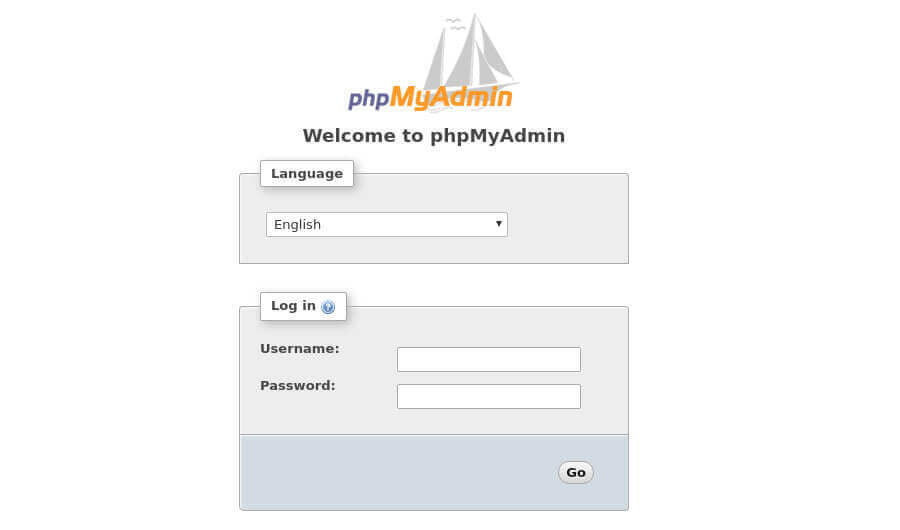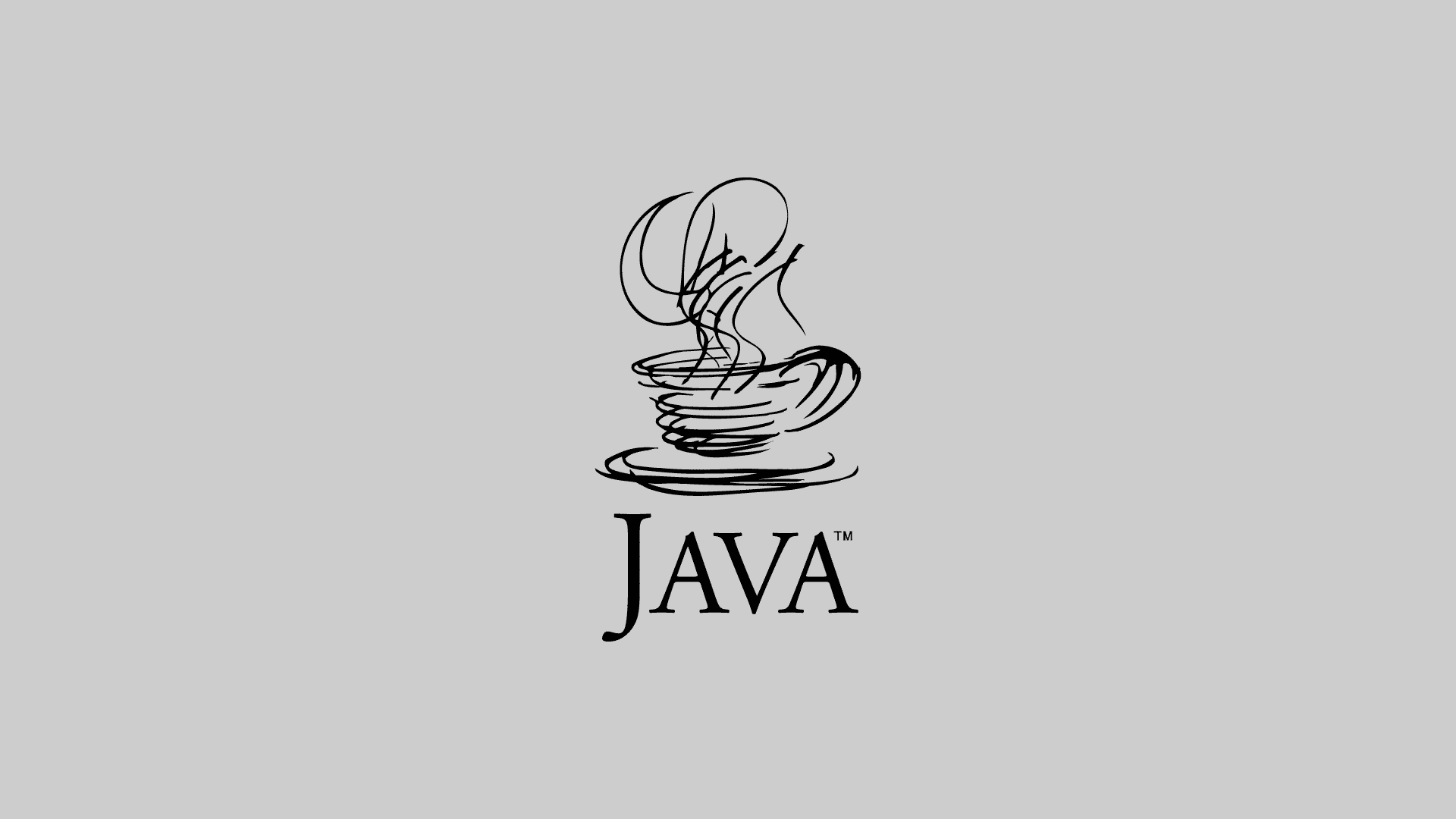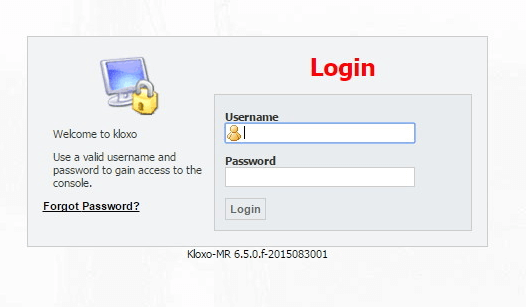Bu ay java ve ekipmanları ile çok ilgilendiğimiz için Tomcat 9 kurulumu ile devam ediyoruz.
Tomcat, Java Servlet, JavaServer Pagesve Java WebSocket teknolojileri için açık kaynaklı bir uygulamadır.
OpenJDK’yı Yükleyelim
Tomcat 9, Java SE 8 veya daha yeni bir sürümünü desteklemektedir. Açık kaynak kodlu olan OpenJDK 8 Sürümünü sistemimize dahil edelim.
sudo yum install java-1.8.0-openjdk-develOpenJDK yerine kurulumunuzda Oracle Java’yı tercih ederseniz CentOS 7’de Java nasıl kurulur makalemize göz atabilirsiniz.
Tomcat Kullanıcısının Oluşturulması
Tomcat’i root kullanıcısı olarak kullanmak bir güvenlik sorunu oluşturur ve başımıza daha sonradan sorun çıkartabilir. Bunun yerine bir tomcat kullanıcısı oluşturmak işimize yarayacaktır.
sudo useradd -m -U -d /var/tomcat -s /bin/false tomcatDizin olarakta gördüğünüz gibi /var/tomcat tercih ettik.
Tomcat 9.0.x’in en son sürümünü Tomcat indirme sayfasından indirelim.
wget https://www-eu.apache.org/dist/tomcat/tomcat-9/Başarılı bir şekilde indirdiğimiz tomcatımızı dosyasından çıkartıyoruz.
tar -xf apache-tomcat-*.tar.gzKullanacağımız dizine taşıyalım
sudo mv apache-tomcat-9.0.13 /var/tomcat/Belirli aralıklarla güncelleyeceğimiz içinde linkleme işlemlerini gerçekleştirelim.
sudo ln -s /var/tomcat/apache-tomcat-9.0.13 /var/tomcat/latestÖnceden tanımladığımız tomcat kullanıcısı ise bu işlemleri gerçekleştirebilmek için dizine tanımlanması gerekmektedir.
sudo chown -R tomcat: /var/tomcattomcat /var/tomcat/latest/bin/ içerisindeki tüm dosyaların çalıştırılabilir hale getirilmesi işlemimizi yapalım.
sudo chmod +x /var/tomcat/latest/bin/*.shİşlemimiz buraya kadar şimdi tomcat 9’un sistem tarafından çalıştırılması için kullanılan dosyayı düzenlemeye geldi bu işlemi /etc/systemd/system/tomcat.service yolu takip ederek ve favori metin editörünüz ile gerçekleştirebilirsiniz.
Dosyanın içerisinde yok demeyin olay zaten burada gereken dosyayı sizin oluşturmanız. Sunucunun herhangi istenmeyen yeniden başlatma durumlarında başınız ağrımasın.
[Unit]
Description=Tomcat 9 servlet container
After=network.target
[Service]
Type=forking
User=tomcat
Group=tomcat
Environment="JAVA_HOME=/usr/lib/jvm/jre"
Environment="JAVA_OPTS=-Djava.security.egd=file:///dev/urandom"
Environment="CATALINA_BASE=/var/tomcat/latest"
Environment="CATALINA_HOME=/var/tomcat/latest"
Environment="CATALINA_PID=/var/tomcat/latest/temp/tomcat.pid"
Environment="CATALINA_OPTS=-Xms512M -Xmx1024M -server -XX:+UseParallelGC"
ExecStart=/var/tomcat/latest/bin/startup.sh
ExecStop=/var/tomcat/latest/bin/shutdown.sh
[Install]
WantedBy=multi-user.targetşimdi sisteme yeni bir servis oluşturduğumuzu haber verelim.
sudo systemctl daemon-reloadTomcat 9 servisimizi başlatalım ve sistemimizin başlangıcında otomatik olarak çalışmasını sağlayalım
sudo systemctl enable tomcat
sudo systemctl start tomcatGüvenlik Duvarı ayarları
Eğer servise dışarıdan erişmek isterseniz 8080 numaralı porta erişim izni vermeyi unutmayın bunun için aşağıdaki komutları kullanabilirsiniz.
sudo firewall-cmd --zone=public --permanent --add-port=8080/tcp
sudo firewall-cmd --reloadHerhangi bir yük dengeleme işlemi veya ters proxy işlemi uygulanacak ise bahsi geçen 8080 portunun dışarıya erişiminin olmasına gerek yoktur.
Tomcat Web Yönetim Arayüzünü Yapılandırma
Tomcat kullanıcıları ve rolleri, tomcat-users.xml dosyasında tanımlanmıştır. Gerekli ayarlamalarımızı aşağıdaki komut aracılığı ile dosyayı açarak yapalım
sudo nano /var/tomcat/latest/conf/tomcat-users.xmlKullanıcı alanına yetkili kullanıcımızı tanımlayacağımız zaman tomcat-users alanı içerisine aşağıdaki satırlar eklenmelidir.
<tomcat-users>
<role rolename="admin-gui"/>
<role rolename="manager-gui"/>
<user username="Mertcan" password="Mertcan123" roles="admin-gui,manager-gui"/>
</tomcat-users>Varsayılan olarak Tomcat web yönetim arayüzü, yalnızca localhost’tan erişime izin verecek şekilde yapılandırılmıştır. Web arayüzüne uzak bir IP’den veya tavsiye edilmeyen herhangi bir şekilde erişebilmek istiyorsanız context.xml dosyasını düzenlemeniz gerekmektedir.
sudo nano /var/tomcat/latest/webapps/manager/META-INF/context.xmlIP adresi üzerinden erişimi aşağıdaki gibi aktif hale getirebilirsiniz.
<Context antiResourceLocking="false" privileged="true" >
<Valve className="org.apache.catalina.valves.RemoteAddrValve"
allow="127\.\d+\.\d+\.\d+|::1|0:0:0:0:0:0:0:1" />
</Context>Değişikliklerin etkili olması için Tomcat servisini yeniden başlatın
sudo systemctl restart tomcatWeb arayüze tarayıcınız aracılığı ile http://<IP>:8080 adresi aracılığı ile erişebilirsiniz.