
CentOS 7 Kullanan Docker İmajlarında mirror hatasının giderilmesi
Biliyorsunuz CentOS 7 bugün EOL oldu ve kullanılamıyor. Geliştirme süreçlerinde ise hızlı aksiyon almanız gerekiyorsa ve hali hazırda...
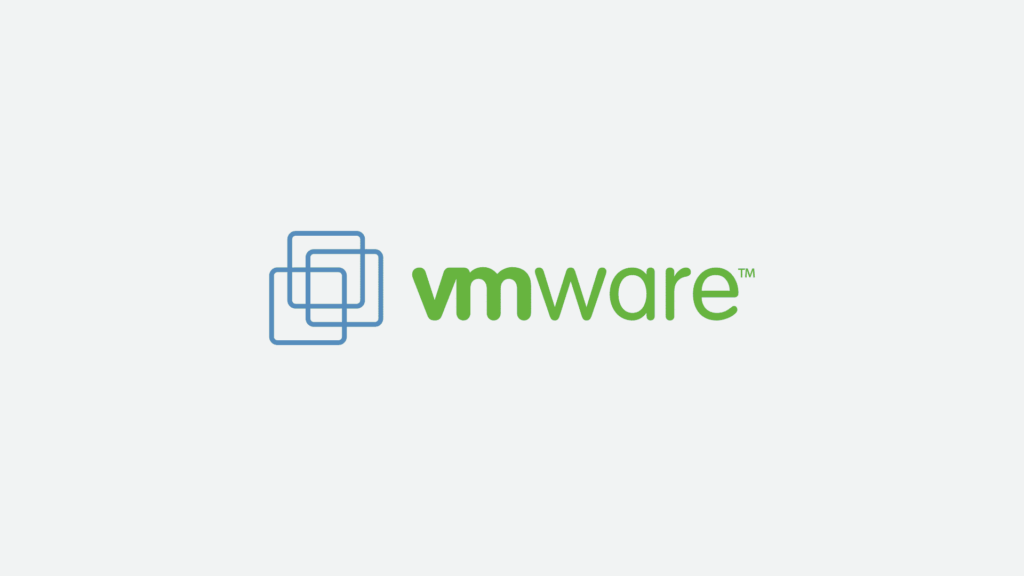
ESXi Routed VM Network Nasıl Oluşturulur?
ESXi kurulumunu ESXi Kurulumu Nasıl Yapılır? makalesi ile yaptınız ve servislerinizi dışarı açacaksanız ki özellikle subnet satın almışsanız...
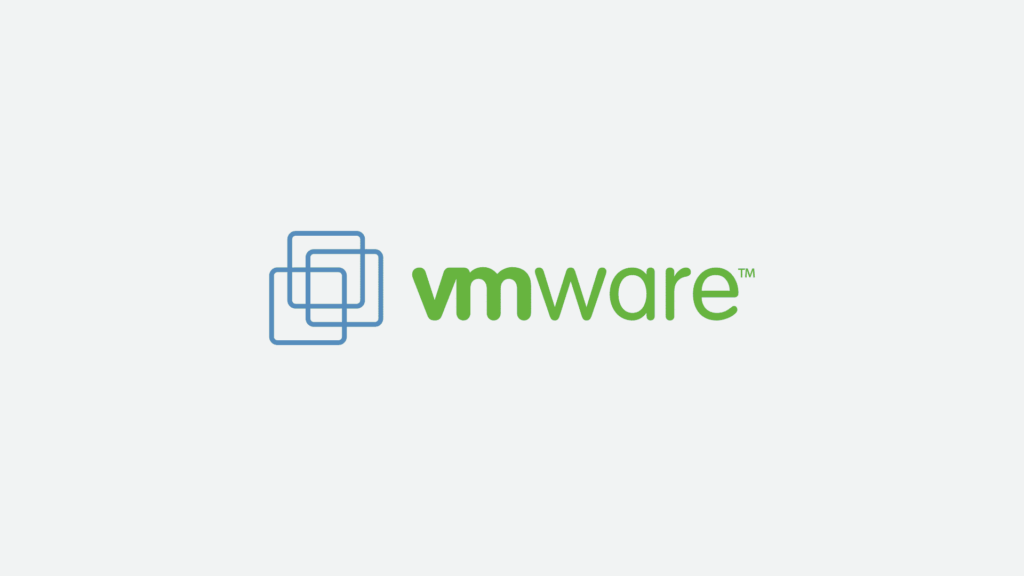
ESXi Kurulumu Nasıl Yapılır?
USB belleğimiz hazır olduktan sonra bilgisayarımızı yeniden başlatıyoruz. Bilgisayarımız/Sunucumuz yeniden başladıktan sonra ESXi 6.7 kurulum ekranı gelecektir. Tüm...
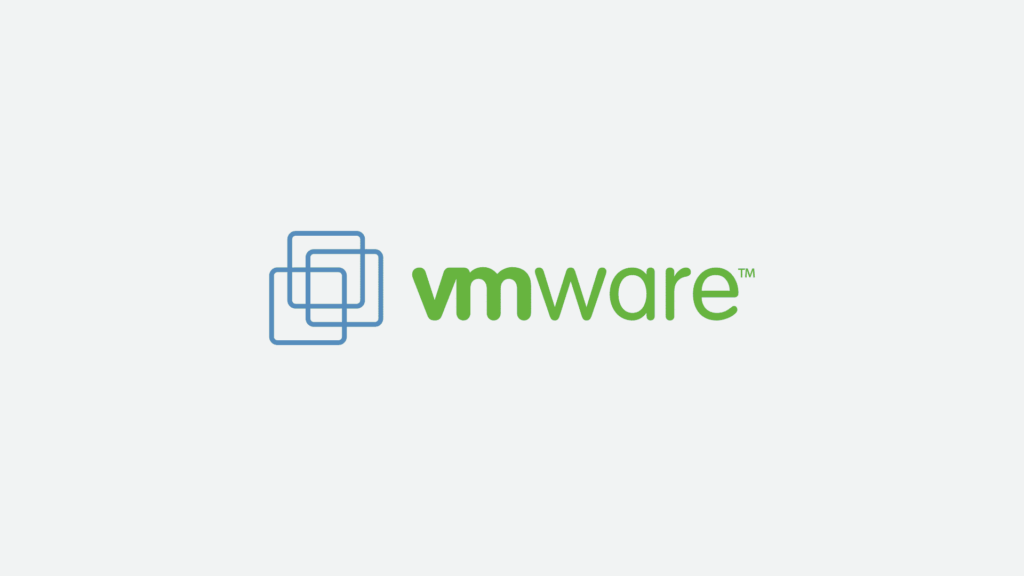
ESXi üzerinde route limit (100) reached Sorunu ve Çözümü
Sanal bir makine üzerinden BGP bağlantıları sağlıyorsanız ve yüklü miktarda linux makinenizde route listesi varsa özellikle aşağıdaki gibi...
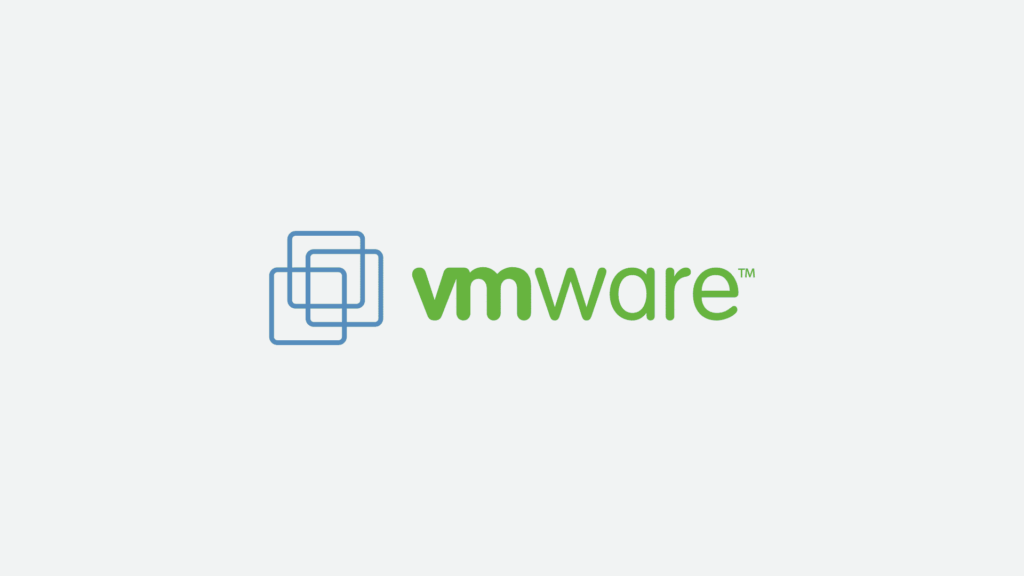
ESXi üzerinde Docker Swarm Overlay Network Sorunu ve Çözümü
Geçtiğimiz günlerde bir elasticsearch cluster kurarken başımızı ağrıtan bir durum oldu, gerçekten ilginç bir durumdu işletim sistemleri üzerine...

Silinmeyen Docker Ağları Otomatik Olarak Nasıl Kaldırılır?
docker compose kurulumlarda çok fazla kullanılıyor pratikte çokta işe yarıyor ama zaman zaman hataya düşebiliyor, bir işlem yapıyorsunuz...

Kullanılan Özel Container Registrylerin Watchtower ile Güncellenmesi
Bazı şeyleri otomatize ederken oto deployun yanı sıra otomatik güncelleme yapmakta önemli, bunun için rsync veya ssh üzerinden...

Docker Notlarım
Docker CLI ve Docker Compose ile ilgili sıkça kullandığım komutlar yer almaktadır. bu komutları terminal aracınıza kaydedip snippet...
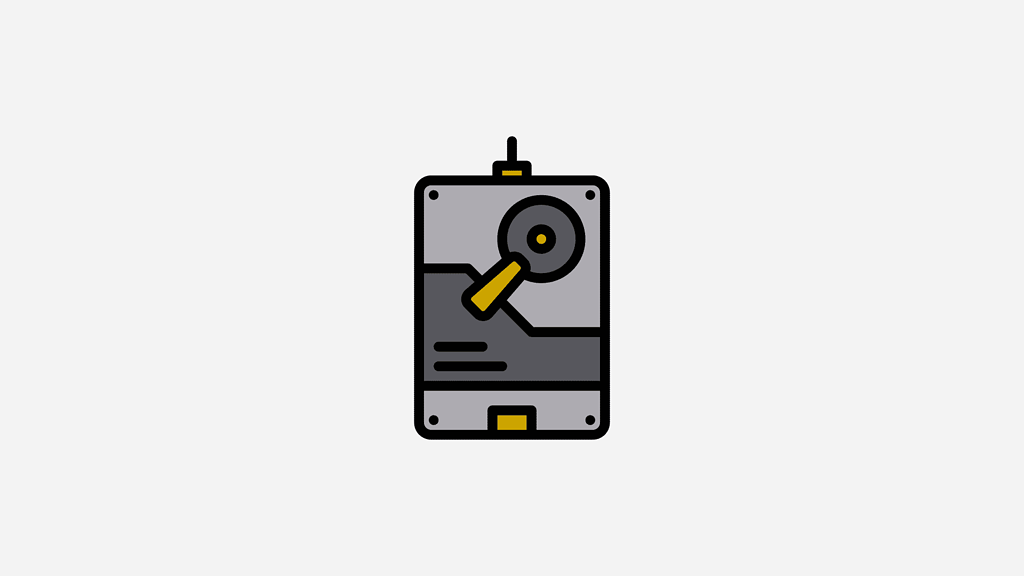
Sanal Makine İmajları Nasıl Dönüştürülür?
Geçenlerde Twitter üzerinden isyanımı belki görmüşsünüzdür, bazıları gidip OVA olarak sanal makine imajı yayınlıyor. Virtualbox dışında bunu direk...

Docker-compose Kullanarak Mevcut Docker Imajları Nasıl Güncellenir?
Birden fazla geliştirme ortamı kullandığımız ve imajların güncelliğini yitirdiği senaryolar olabiliyor, mevcut bir konteyneri silmek istemeyebiliriz. Kullanılan bu...

Docker ile Gitea Git Sunucusu Nasıl Kurulur?
Gitea ile kendinize özgü kişiselleştirilmiş git sunucusu kurabilir, repolarınızı kendi bünyenizde barındırabilir siniz. Normalde kurulum biraz daha uzun...

Docker Container Log Dosyalarının Boyutu Nasıl Küçültülür?
Yanlış yapılandırılan her docker konteyneri dışarıya yüklü miktarda log basar, disk alanı az olan sunucularda sistem yöneticileri güneşi...