
Adım Adım Hetzner vSwitch Kurulumu ve Yapılandırması
vSwitch özelliği ile Hetzner’da, dedicated sunucularımız için sanal olarak L2 ağları oluşturup bunları bir birine bağlayabiliriz, konum fark...

Ücretsiz Hetzner Cloud Sunucu Hesabı Açma Kılavuzu
Bulut bilişim teknolojileri günümüzde işletmeler ve geliştiriciler için vazgeçilmez bir altyapı haline geldi. Hetzner Cloud, uygun fiyatlı ve...

Hetzner Object Storage Kullanımı
S3 uyumlu Object Storage, verileri “Bucket” kaydetmeniz için size depolama alanı sağlar. Hetznerda bu kaydettiğiniz tüm veriler bir...

MikroTik CHR Hetzner Cloud’a nasıl kurulur?
CHR, bulut tabanlı bir routerdır VPN hizmetleri ve diğer ağ yönetimi görevleri için ideal olan sanal bir MikroTik...

Hetzner KVM Talebi Nasıl Oluşturulur
Hetzner üzerinden bir bare metal yani dedicated bir makine aldınız ve installimage uygulaması ile kurulmayan bir işletim sistemi...
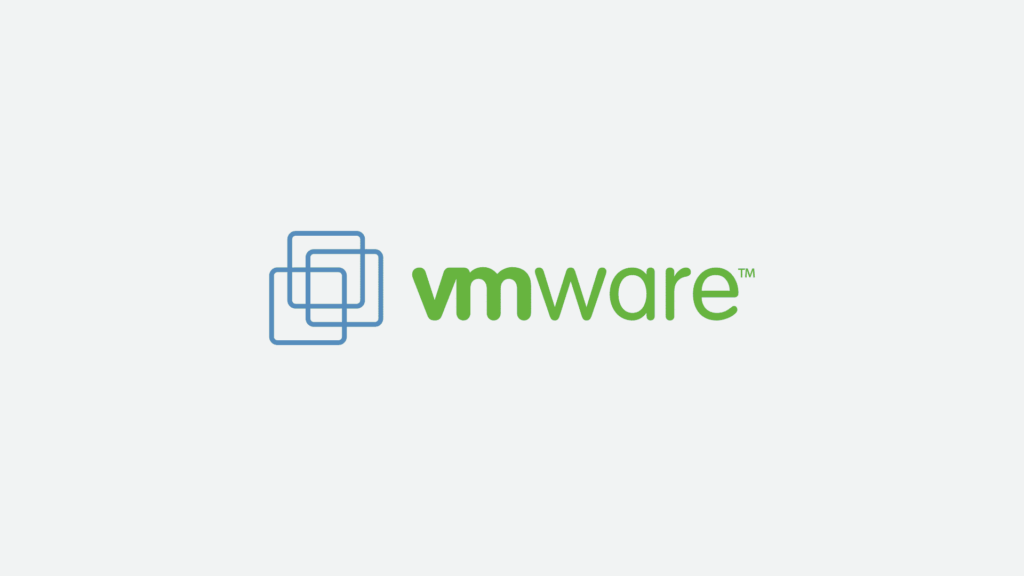
ESXi Routed VM Network Nasıl Oluşturulur?
ESXi kurulumunu ESXi Kurulumu Nasıl Yapılır? makalesi ile yaptınız ve servislerinizi dışarı açacaksanız ki özellikle subnet satın almışsanız...

Plesk Panel’i Hetzner DNS ile Birlikte Kullanma
Hetzner DNS hizmetini geçtiğimiz aylarda yayınlamıştı. Bölge aktarım amacıyla Bind ve AXFR kullanarak DNS yönetimini Plesk üzerinden Hetzner’a...

Hetzner Cloud Sunucu Üzerine Plesk Panel Nasıl Kurulur?
Öncelikle, Hetzner Bulut Konsolu‘na giriş yapın veya kaydolun, kaydolmak isterseniz referansım dan faydalanın ve 20 Euro tutarındaki kupon...

Hetzner Sunucularda Statik IP Nasıl Yapılandırılır?
Benden destek istenen bir noktada çok fazla gelen sorulardan bir tanesini yanıtlamak istiyorum. Özellikle Hetzner Cloud makinelerinde DHCP...