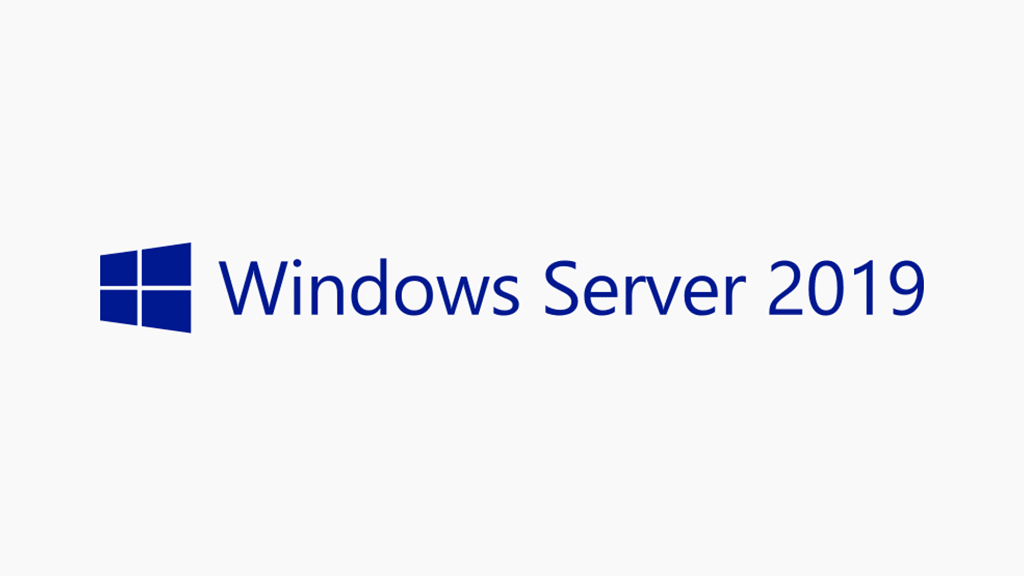Ben bu kurulumu yaparken 2018 yılında çıkartılan son sürümlü imajı kullandım. Microsoft’un resmi web sitesinden daha güncel bir sürümü indirebilir 180 gün boyunca kısıtlama olmadan kullanabilirsiniz.
Windows Server 2019 için indirdiğiniz ISO dosyasını bilgisayara/sunucuya takın ve sistemi başlatın ardından boot işlemi gerçekleştikten hemen sonra gerekli seçimleri yapmanız için aşağıdaki ekran karşınıza gelecek.
Aynısını ayarlayıp devam ediyoruz.

Kurulumu başlatmak için Install Now seçeneğine tıklayın.

İmajın kurulumu için gerekli olan programları ve dosyaları sisteme kopyalamaya başlayacak, bu aşamayı yaparken aşağıdaki görsel sizi karşılayacak sistem özelliklerine göre biraz bekleyebilirsiniz.

Yüklemek istediğiniz Windows sunucusunun sürümünü seçin. İsterseniz GUI olmadan kurulum yapabilirsiniz. Bu makalede ben Datacenter (Desktop Experience) sürümünü tercih ettim ve Next diyerek devam ediyoruz.

Lisans şartlarını kabul etmeniz için bir ekran sizi karşılayacak burada nelere dikkat etmeniz gerektiği yazıyor okuyup I Accept the license terms seçeneğini seçip Next diyoruz.

Kurulumu yapacağımız şekli seçiyoruz, sıfırdan temiz kurulum yapacağımız için Custom: Install Windows only (advanced) seçeneğini seçiyoruz.

Windows Server 2019 işletim sisteminin kurulacağı diski seçin ardından New butonuna yıklayın ve yönergeleri izleyin. Yeni disk bölümleri oluşacak en yüksek boyutlu olanı seçip Next diyoruz.

Artık başarılı bir şekilde kurulum ekranına geçebildik, kurulumun tamamlanması sistem ve disk özelliklerinize göre biraz sürebilir. Sabırlı olun ve kurulumun tamamlanmasını bekleyin.

Ardından sistem yeniden başlayacak ve yönetici parolasını oluşturmanız için bir ekran sizi karşılayacak. Kullanıcı adınızı değiştiremediğiniz için parolanızı belirleyip Finish diyerek işlemi tamamlıyoruz.

Ctrl + Alt + Del yaparak sisteme giriş yapıyoruz. Kurulum işlemimiz başarılı bir şekilde tamamlandı.

Sisteme ilk girişinizi yaptıktan sonra lütfen mutlaka güncellemelerinizi yapınız.