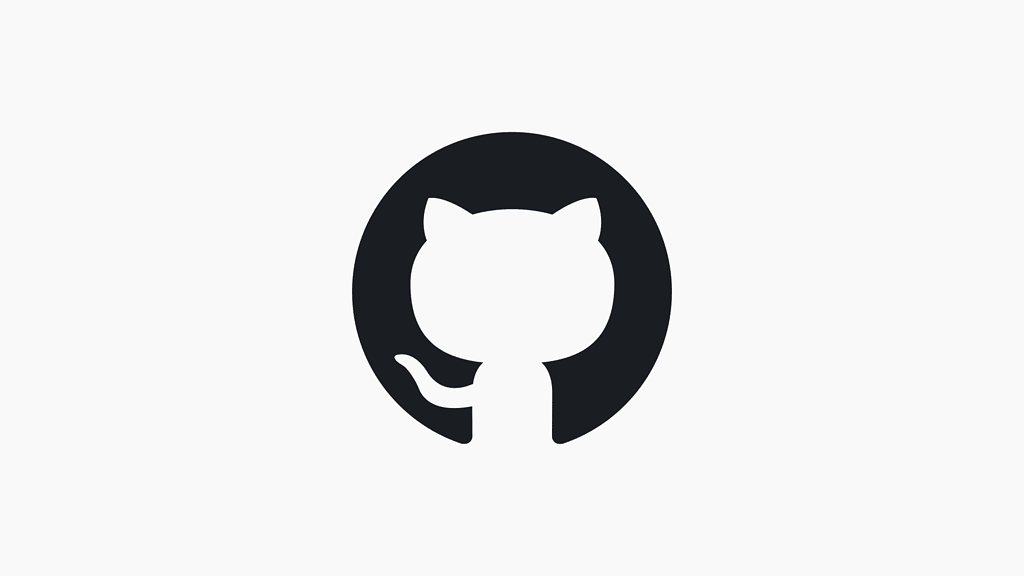macOS High Sierra sürümüne yükselttiğim bir Macbook cihazım var yedeklemenin günümüzdeki önemini de biliyoruz. Hal böyle olunca da Time Machine kardeşimizi kullanalım dedik.
Bunun için Time Machine’nin kendi protokolünü destekleyen bir adet cihaza ihtiyacımız bulunuyor. SMB üzerinden yada AFP üzerinden yedekleme yapabiliyoruz. Ancak bazı SMB sürümlerini ve(veya) cihazlarını desteklemiyor.
Hal böyle olunca Windows server üzerinde bulunan yada herhangi bir Windows sistem üzerinde yer alan Network sharing cihazı göstermemiz zorlaşıyor. Çünkü varsayılan olarak çalıştırma imkanımız yok. Ama paylaşım ayarlarını buradaki yazımız aracılığı ile yapabilirsiniz.
Öncelikle desteklemesi için aşağıdaki ayarınızı aktif hale getiriyoruz. Böylelikle Eski SMB sürümleri içinde bir ayar geçmiş oluyoruz.
defaults write com.apple.systempreferences TMShowUnsupportedNetworkVolumes 1Ardından sisteminizin diski kaç gb ise yedekleme alanımızı onun 1 katı olarak ayarlamamızda fayda var. Birden çok yedek bulundurabilirsiniz. Ancak eski yedekler otomatik olarak silineceğinide unutmayın.
Benim sistem diskim 128 GB olduğu için ben direk olarak 300 GB bir alan belirterek işe başlıyorum. Diskimde de hazır boş yer varken değerlendireyim dedim. Windows üzerindeki diske geçerek paylaşım ayarlarını yaptım.
Daha sonra macOS üzerine geçerek aşağıdaki komutu girdim.
sudo tmutil setdestination smb://gues:guest@192.168.0.57/TimeMachineBackupNormal şartlar altında cihaz desteklediğinde bu komut aracılığı ile Time Machine kardeşin yolunu belirleyebiliyordum. Ancak desteklemediği için bana aşağıdaki hatayı verdi.
Disk does not support Time Machine backups. (error 45)Aslında bu Apple kardeşin kullandığı bir protokolün desteklenmemesinden kaynaklıydı. Halbuki her ikisi de SMB kullanıyor. Ama Apple buna ek olarak SMB üzerinden ayrı bir paket daha istiyor. İşte bu yüzden genelde Apple ile birlikte Apple Time Capsule alınması önerilir.
Ancak buna gerek yok biraz ilkel bir yöntem olacak olabilir ama Finder > Git > Sunucu Bağla seçeneği ile network üzerinde bulunan diskinize direk olarak bağlanın bunu yaparken ağı tarayabilirsiniz.
Çıkan sonuçlar arasından yedekleme yapacağınız alana direk olarak bağlanın ve diski masaüstünüzde görün.
Bundan sonra o alanda macOS un tanıyabileceği bir alan alanı aşağıdaki gibi oluşturun.
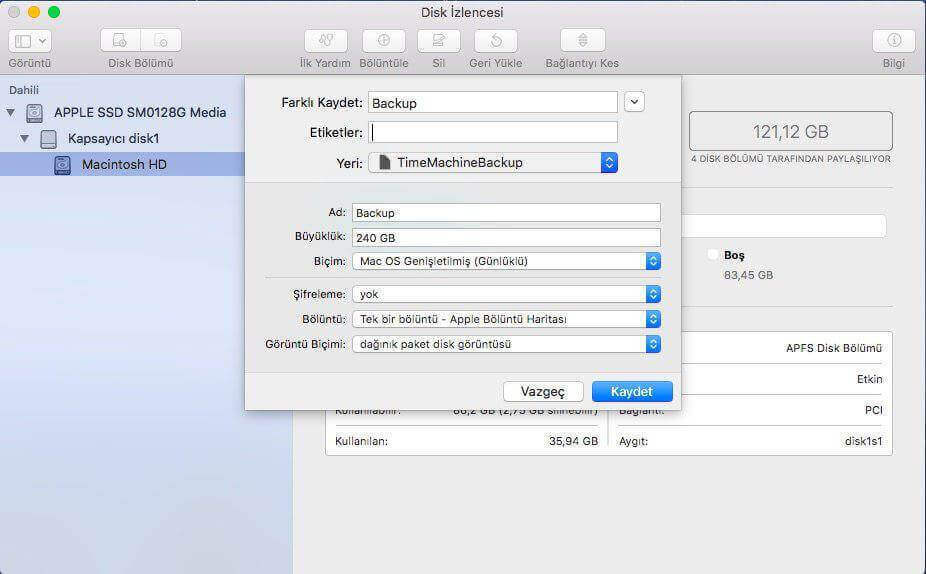
Burada önemli olan Görüntü biçiminin Dağınık paket disk görüntüsü olması ve Tek bir bölüntü - Apple Bölüntü Haritası olarak ayarlanması zaten bundan sonraki alanları otomatik olarak ayarlayacak buna ek olarakta siz sadece Ad ve Boyut girmelisiniz. Bunu yaparkende unutmayacağınız belirleyici bir Ad ve gerektiği kadar boyut vermektir. Aşırıya kaçmaya gerek yok
Bu oluşturma işlemi network hızınıza göre değişiklik gösterebilir. Merak etmeyin 1 dk dan uzun sürmeyecek ve diskiniz oluşacak. Aynı zamanda Disk İzlencesi bölümünde Dahili diskler içerisinde oluşturduğunuz Backup alanı gözükecek.
Gözüktüğünde direk olarak aşağıdaki komutu gireceksiniz
sudo tmutil setdestination /Volumes/BackupBurada dikkat etmeniz gereken /Volumes/Backup kısmıdır Backup direk olarak sizin yukarıdaki fotoğrafte girmiş olduğunuz ad ile alakalı bir durum. Sonra vay efendim niye bağlanamıyorum durumları olmasın

Ayarlardan Time Machine seçiyoruz. Diski Seç alanımızda diskimizi seçmek için girdiğimizde Yedekleme Diskleri içerisinde bizim alanımızda görünür hale geliyor.

Seçme işlemi yapmamıza gerek yok zaten otomatik olarak yukarıdaki komut ile seçim işlemini yaptık. 24 Saatte bir yedeklemeler alınabilir hale geldi. Otomatik yedekle özelliğinide aktif hale getiriyoruz. Bundan sonra her fişe taktığınızda cihazınız yedeklenecek.
Dikkat edilmesi gerekenler
- Cihazların Ethernet portunun 1 Gbit destekliyor olması gerekmektedir.
- Network bağlantınızı gerçekleştirdiğiniz Ethernet kablolarının CAT6 Tipi U-UTP olması ve 1 Gbit desteklemesi gerekmektedir.
- Network Drive için kullandığınız Hard Diskinizin okuma yazma hızının yüksek olması ve diskin ömrünü doldurmamış olması gerekmektedir.
- Wifi üzerinden yapılacak yedeklemelerin hızlı olması için Access Pointinizin 802.11ac desteğinin bulunması gerekmektedir.
Yukarıda bahsi geçen durumlardan eğer bir tanesi evinizde bulunan sistemde desteklenmiyor ise hızlı bir şekilde yedek alamayacağınızı bilmelisiniz.