ESXi 6.5 ve daha üst versiyonlar üzerinde CHR kurulumunu kolay bir şekilde yapılabilmektedir. Anlatılanları yapmadan hemen önce lütfen network ayarlarınız yapınız. Örneğin bir subnet kullanılacaksa ve bunun üzerinden trafik yönlendirecekseniz ESXi Routed VM Network Nasıl Oluşturulur? makalesine lütfen göz atınız.
Burada dikkat edilecek bir kaç nokta yer almaktadır;
- CHR kurulumu için ESXi üzerinde 2 adet network kartı olması gerekmektedir.
- Makine tipi ESXi 6.7 Seçilmelidir.
- Guest Os v6 sürümü kurulacaksa Other v3 Linux 64 bit seçilmelidir.
- Guest Os v7 sürümü kurulacaksa Other v4 Linux 64 bit seçilmelidir.
- CHR kurulumu için 1GB RAM yeterli olmaktadır. BGP gibi üzerinden çok fazla trafik geçecekse 2GB RAM seçilmelidir.
- CHR işlemciye çok fazla yük bindirmektedir, networking ve routing işlemleri için minimum 2 core
seçilmelidir. Yapılacak işleme göre CPU Core arttırılmalıdır. - Router ve hayati olan her şey datastore olarak makinenin kendi üzerindeki diskler kullanılmalıdır.
Bu nedenle datastore olarak local disk seçilmelidir. - Eğer makinelere direk olarak public ip adresi verilecek ise satın alınan subnet üzerinde network IP adresi kesinlikle kullanılmamalıdır, Network ip adresi subnetin ilk ip adresidir. Örneğin /24 olursa 192.168.88.0/24 anlamına gelir ve 88.0 network içerisinde kullanılmamalıdır. Mikrotik bu noktada kişiye yardım edecektir.
- Yönetim zorluğu olabileceğini düşünerek IPv6 aktivasyonu yapılmamıştır. İhtiyaç duyulursa IPv6 aktivasyonu yapılabilir.
ESXi 6.7 üzerinde CHR Kurulumu
ESXi üzerinde CHR kurulumu için öncelikle ESXi üzerinde CHR kurulumu için gerekli olan ISO dosyasının
indirilmesi gerekmektedir. Bu ISO dosyası mikrotik.com adresinden indirilebilir, ESXi üzerinde kullanılacak olan VMDK dosyası indirilmelidir.
“Create / Register VM” butonuna tıklanarak yeni bir sanal makine oluşturulur. Aşağıdaki adımlar takip edilerek CHR kurulumu yapılır.
- Compatibility: ESXi 6.7 Virtual Machine
- Guest OS Family: Linux
- Guest OS Version: Other 4.x or later Linux (64-bit)
Olarak seçilmeli ve “Next” butonuna tıklanmalı kurulum adımına devam edilmelidir. Aşağıda görebileceğiniz gibi VM’in kurulacağı datastore seçilmelidir. Bu noktada datastore olarak local disk seçilmelidir. Hayati öneme sahip bir makine olduğu için datastore ISCI disk olarak seçilmemelidir.
“Local disk” seçildikten sonra CHR için gerekli olan sistem gereksinimleri belirlenmelidir. Bu noktada CHR için gerekli olan minimum sistem gereksinimleri yapılacak olan işlemlere göre değişiklik gösterebilir. MikroTik çok CPU tüketen bir uygulama olması sebebiyle(belirli durumlar için geçerlidir) yüksek CPU tanımlaması yapılması kafidir. Aşağıda görebileceğiniz gibi 4 CPU ve 512MB RAM tanımlaması yapılmıştır.
- CPU: 4
- Memory: 512MB
- Hard Disk: 128MB
- Network: 2 Adet Network Kartı (1. Network Kartı: WAN(Bridged Network), 2. Network Kartı: LAN(Routed Network))
CPU ve RAM tanımlaması yapıldıktan sonra CHR için gerekli olan ISO dosyası seçilmelidir. Bu noktada ISO dosyası datastore üzerinde bulunmalıdır ve ESXi ana bilgisayarınıza ssh ile bağlanın ve bu görüntüyü yüklediğiniz dizine gidin.
Ardından görüntüyü ESX ile kullanım için daha uygun bir görüntüye dönüştürün. Genellikle “/vmfs/volumes/(volume id)/” içerisinde işlemler yapılır.
vmkfstools -i RouterVM.vmdk Mikrotik-CHR.vmdk -d thinBu komut ile mevcut dizinde bulunan “RouterVM.vmdk” dosyası “Mikrotik-CHR.vmdk” dosyasına dönüştürülmüş olacak ve disk türü olarak thin seçilmiş olacaktır.
Disk ön tanımlı olarak 128MB olarak gelmektedir, bu disk boyutu CHR için yeterli olmayabilir. Bu durumda disk boyutunu arttırmak isterseniz yeni imaj üzerinde aşağıdaki işlemleri yapabilirsiniz.
vmkfstools -X 2G Mikrotik-CHR.vmdkDipnot: 2G yerine istediğiniz boyutu yazabilirsiniz. Ayrıca yapacağınız bu işlem için CHR’yi kapatmanız gerekmektedir ve CHR açıldıktan sonra disk boyutu arttırılmış olacaktır detaylı loglama için disk boyutunuzu arttırmanızı öneririz.
Tüm bu işlemler tamamlandıktan sonra CHR kurulumu kısmen tamamlanmış olacaktır. Yukarıda thin diske dönüştürdüğümüz CHR imajını datastore üzerinde bulunan CHR için oluşturduğumuz VM için “Edit” diyerek seçmeliyiz.
Tabii bu işlemi makine kapalıyken yapabilirsiniz. Bu işlemler tamamlandıktan sonra CHR kurulumu tamamlanmış olacaktır. Disk görünümü aşağıdaki gibi olacaktır.
Kurulum tamamlanmıştır, CHR’yi açtıktan ve kısa bir süre geçtikten sonra çalışabilir hale gelecektir. Bu süreç ilk açılışta 30sn kadar sürebilir bir seferlik olmak üzere bu durum yaşanır.
Dipnot: ekleme yaptığınızda ilk başta MikroTik CHR çalışmayabilir bunun ana sebeplerinden bir tanesi CHR’nin disk kontrolcüsünün SCSI olmasıdır. Bu nedenle CHR’yi açmadan hemen önce disk kontrolcüsünü IDE olarak değiştirmeniz şiddetle tavsiye edilir.
MikroTik Yönetim Arayüzüne Giriş
MikroTik yönetim arayüzüne giriş yapmak için öncelikle MikroTik cihazına bağlanmanız gerekmektedir. Bu bağlantı için cihaza tanımlı olan IP adresi kullanılabilir. Eğer cihaza tanımlı bir IP adresi yok ise ve cihaz uzak sunucuda ise CLI arayüzü üzerinden bağlanılabilir. Bu bağlantı için ESXi üzerindeki konsol kullanılabilir.
Sağlayıcı tarafından bize tahsis edilen IP adresi üzerinden routerımız erişilebilir durumdadır. Bu IP adresi üzerinden MikroTik cihazına bağlanmak için aşağıdaki adımlar takip edilmelidir.
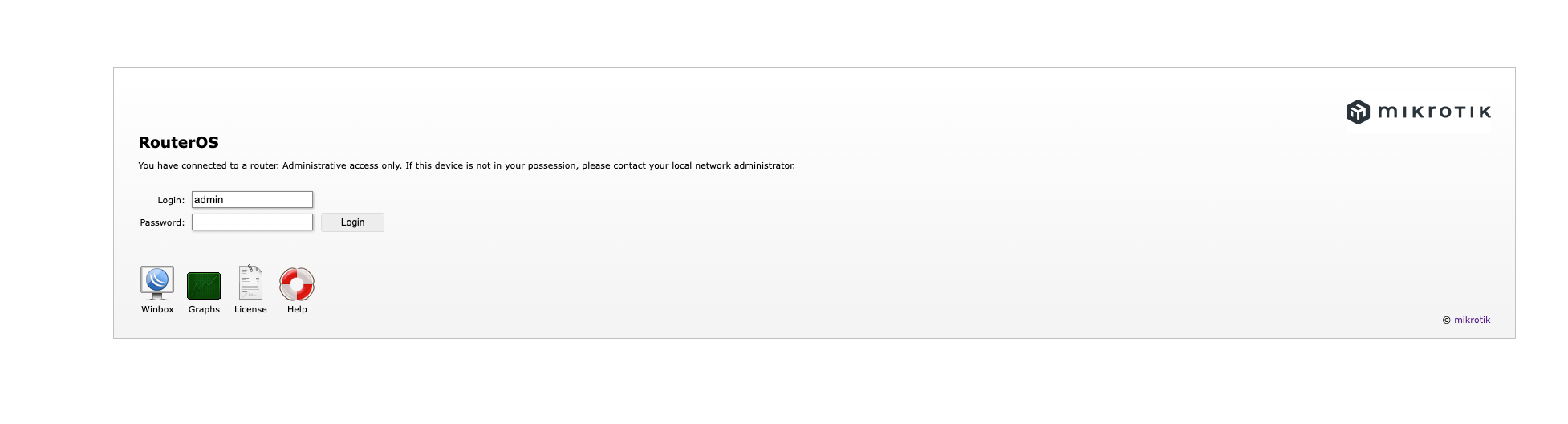
- Tarayıcı üzerinden http:// şeması seçilmelidir. HTTPS desteklenmemektedir.
- ilk açılışta MikroTik cihazı ön tanımlı kullanıcı ile gelir. Kullanıcı adı: admin şifre: (boş) şeklindedir.
- MikroTik cihazı ilk açılışta ön tanımlı olarak Quick Set ekranı ile karşılaşacaktır. Bu ekranda cihazın IP
adresi, gateway, DNS gibi bilgileri tanımlanabilir. Bu ekranda “Finish” butonuna tıklanarak cihazın yönetim arayüzüne giriş yapılabilir. - Ayrıca ön tanımlı kullanıcıyı ve parolayı değiştirebilmeniz içinde sistem sizi gerekli olan ekrana yönlendirecektir. Lütfen bu ekranda kullanıcı adı ve parolanızı değiştirin.
- MikroTik cihazına bağlanmak için kullanılan IP adresi “Quick Set” ekranında tanımlanmıştır. Bu IP adresi üzerinden MikroTik cihazına bağlanabilirsiniz.
Süreç tamamlandıktan sonra tüm özellikleri kullanabilmeniz için CHR’yi lisanslamanız gerekmektedir, Nasıl yapılacağını bilmiyorsanız. MikroTik CHR Nasıl Lisanslanır? makalesine göz atabilirsiniz.

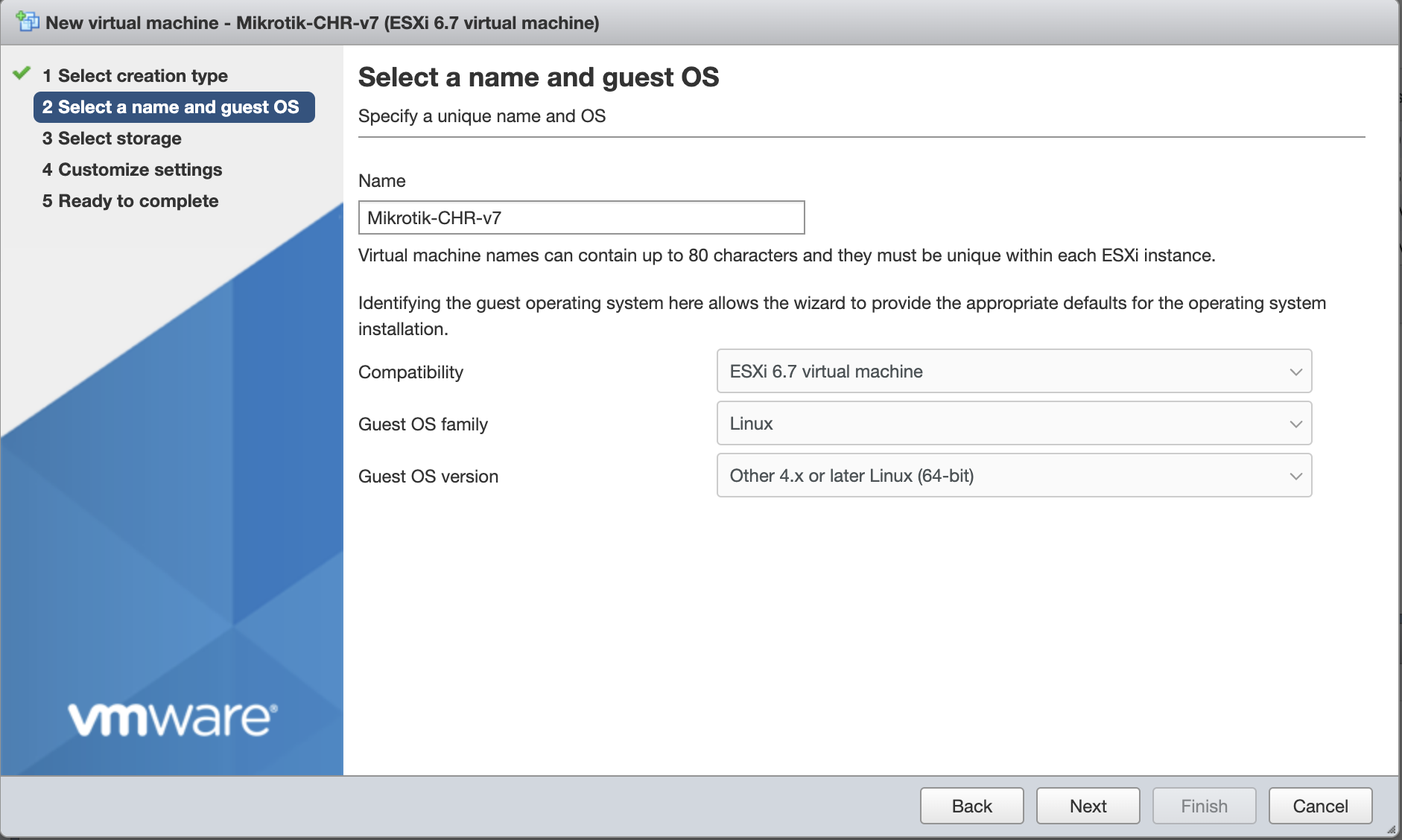
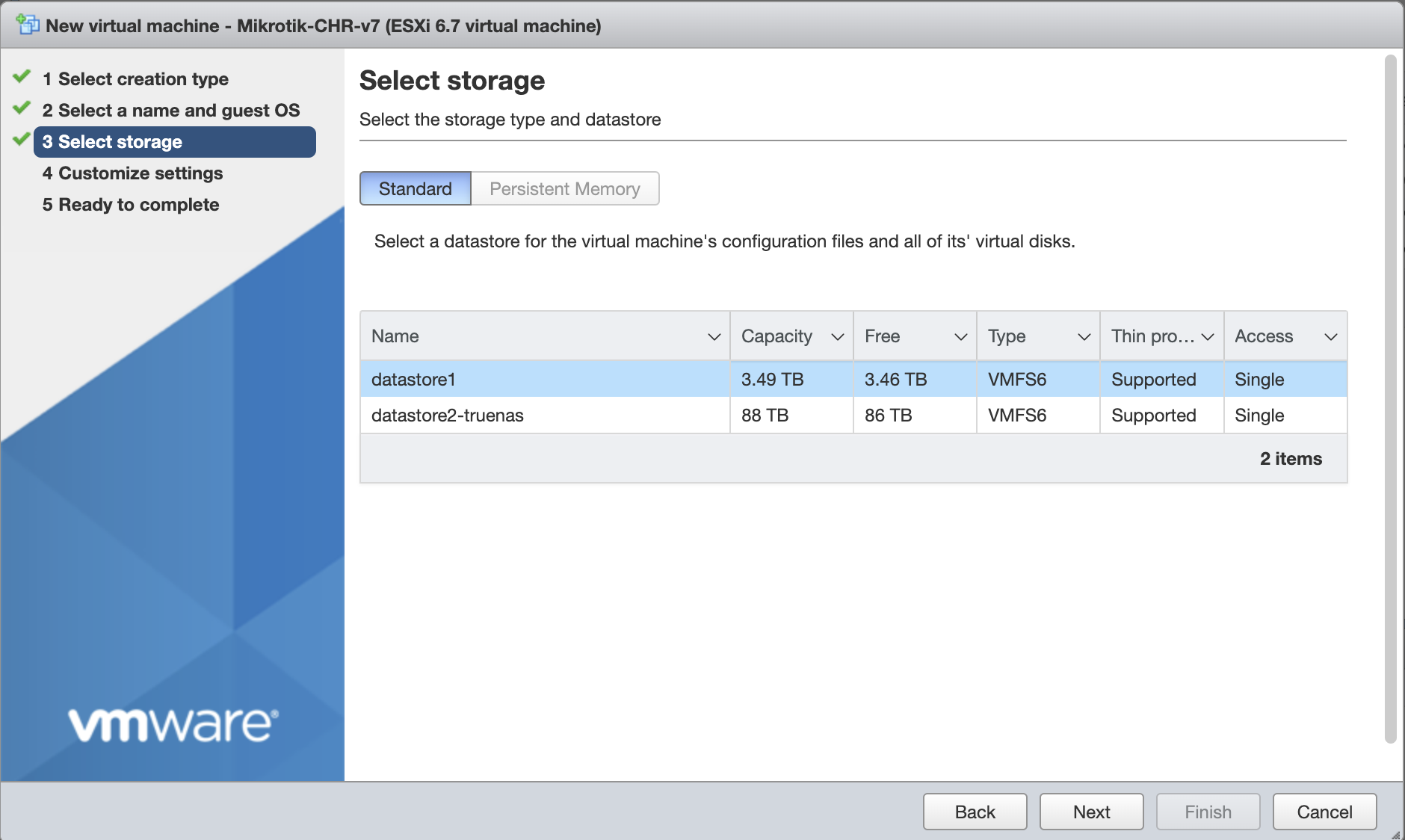
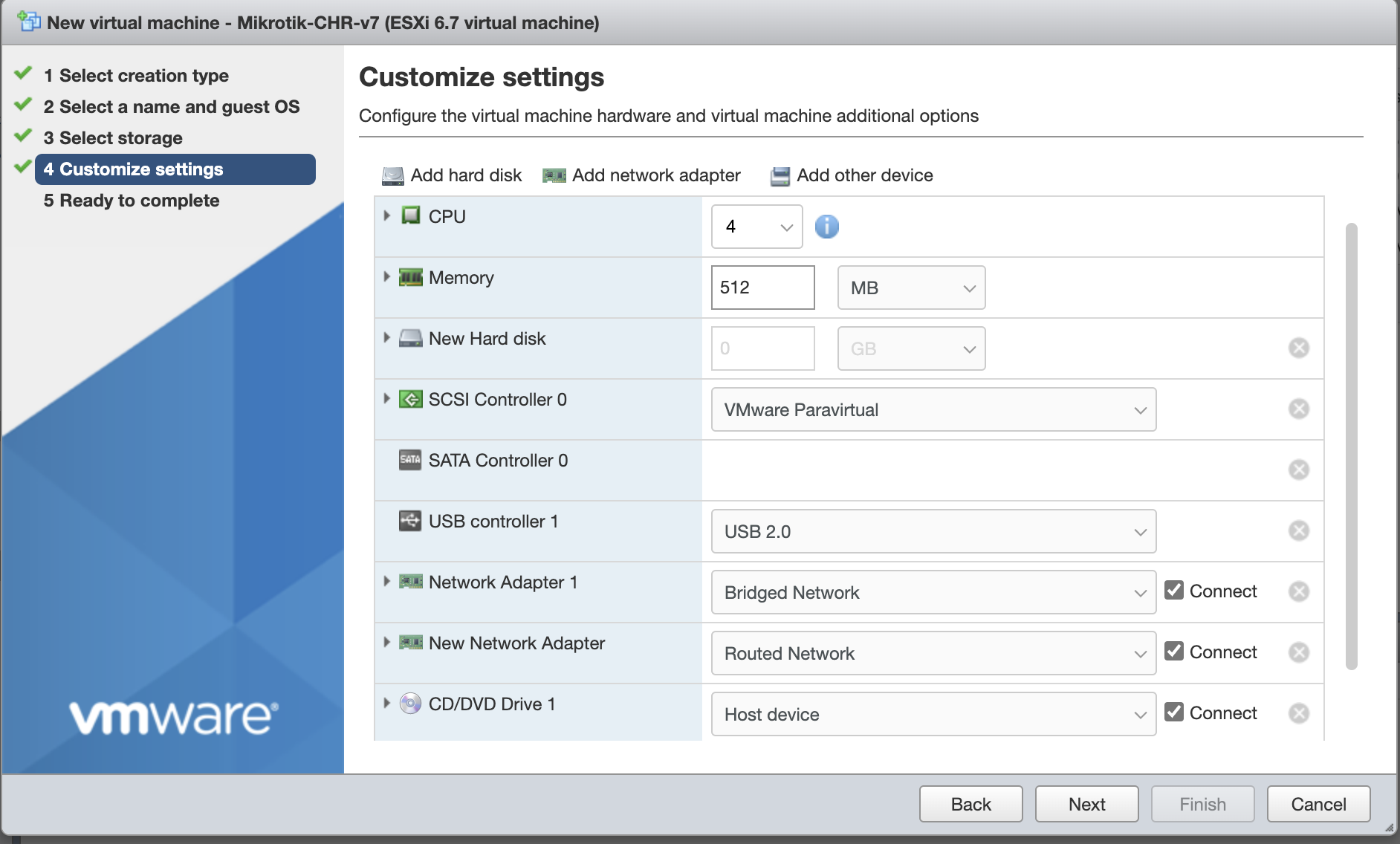
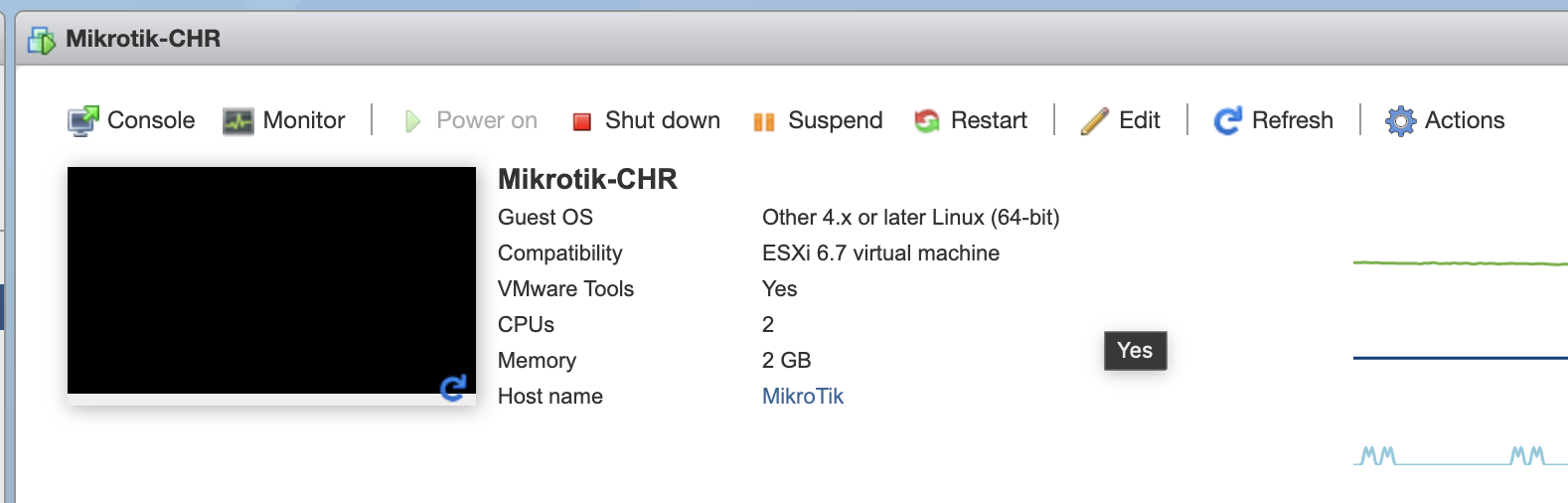
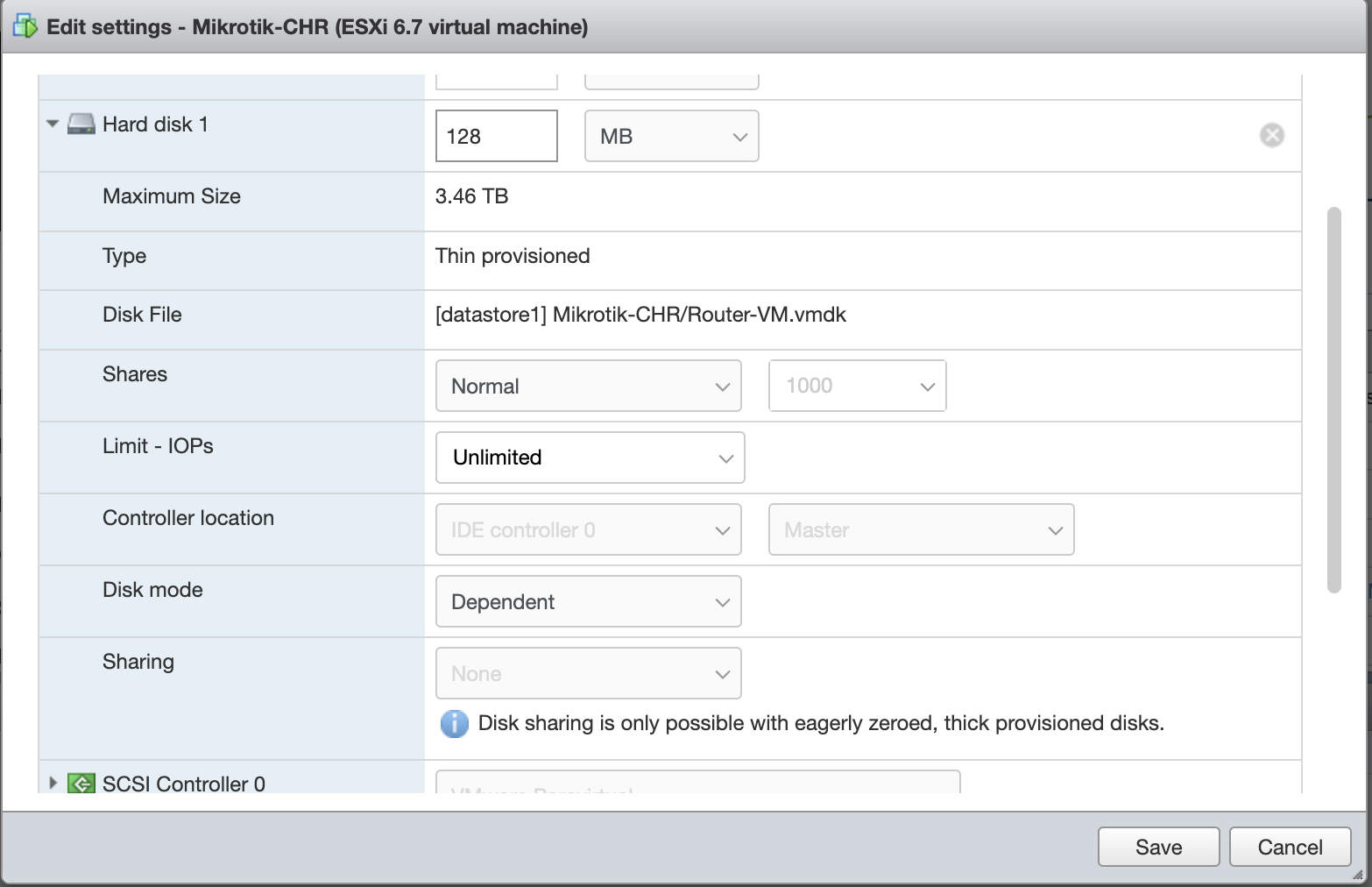
Selam hocam, bu mikrotik chr tarafını ne için kullanıyorsun? Ne ihtiyacından dolayı doğdu.
Teşekkürler,
İyi çalışmalar
satın alınan belirli subnetleri internete açmak ve gelen giden trafiği kontrol etmek amacıyla böyle bir ihtiyaç doğru, aynı zamanda yönetim kolaylığı ve makinelere direk public ip vermeden dışarıya açma imkanı. Bazıları bunu Linux makine ile yapıyor ancak yönetimi zor. Bu sebeple CHR tercih ettim. VyOS kullanırım belki diyordum kısmet olmadı.