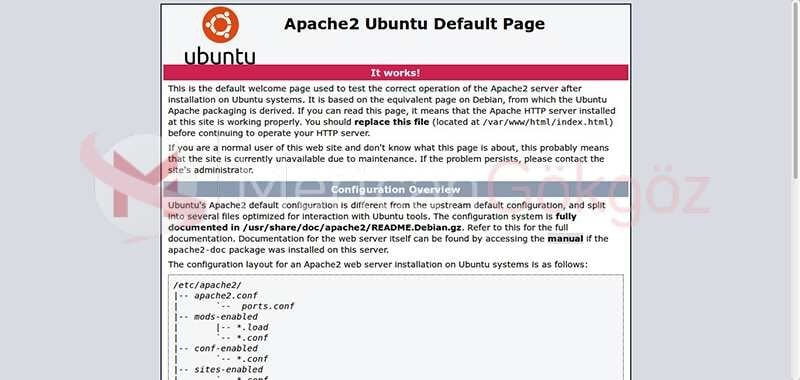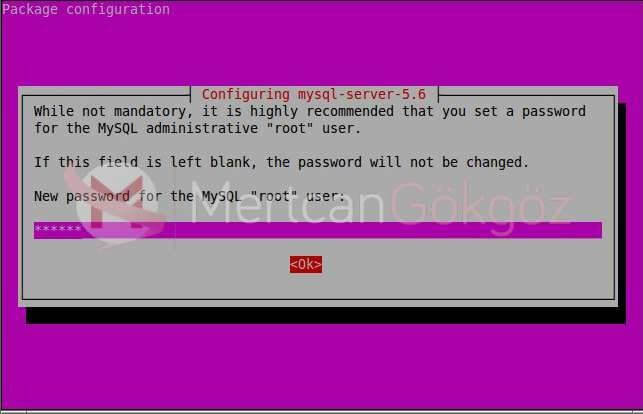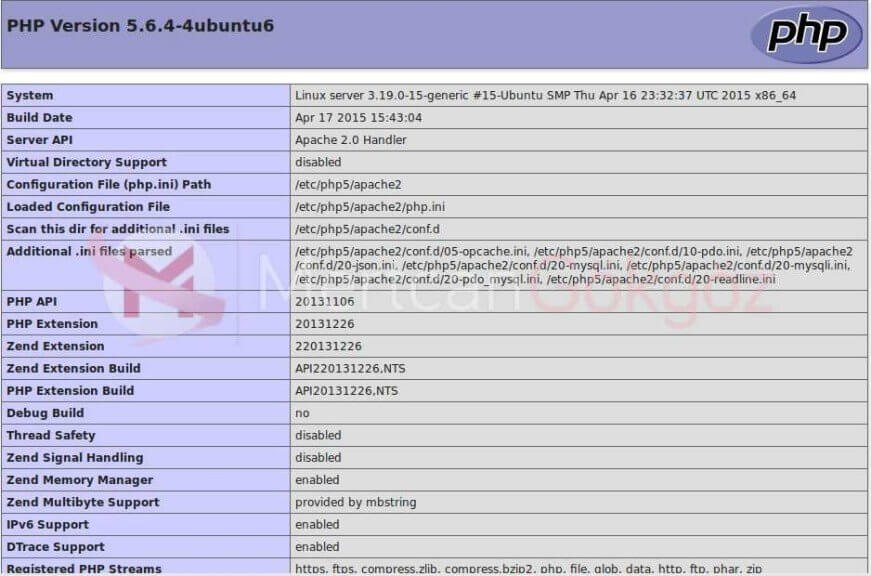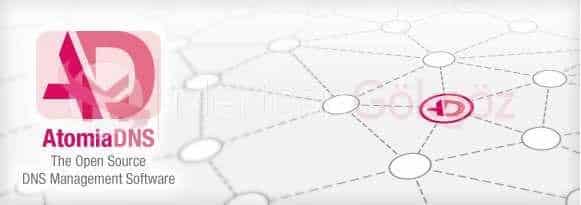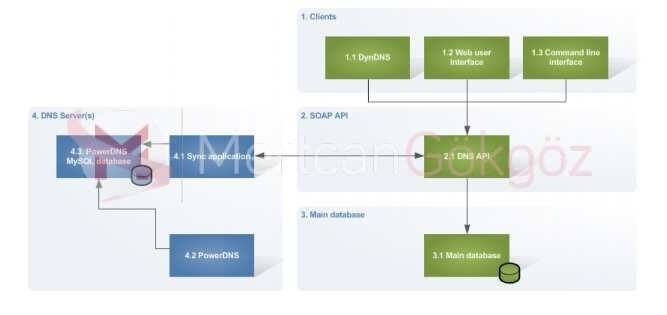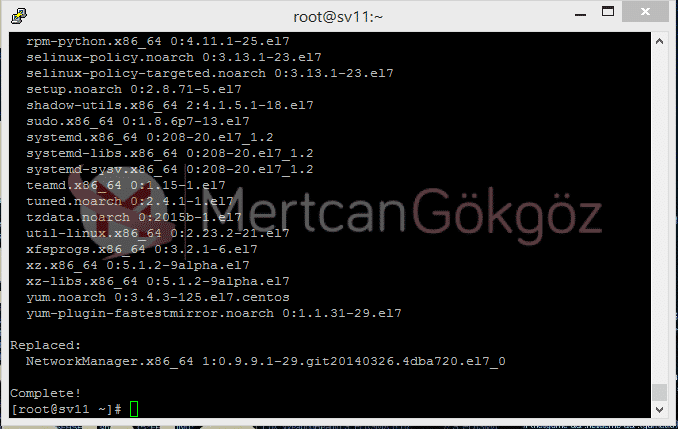Paylaşacağım betik Wordpress dışında genel olarak tüm scriptlerden yedek almaya yarar.Basitleştirilmiş yapısı ve kullanım kolaylığı ile tercih edilebilir.Script sadece dizini ve veritabanını yedeklemektedir.Bunlar dışında yedeklenecek dosyalarınız varsa lütfen bu scripti kullanmayınız.
Dosya : /usr/local/bin/files.sh
#!/bin/sh
backup_files="/home/mrt/publich_html"
dest="/yedekler"
if [! -d $dest]
then
mkdir -p $dest >/dev/null 2>&1 && echo "Dizin $dest Olusturuldu." || echo "Hata: Belirtilen Dizin $dest Olusturulamadi."
else
echo "$dest Dizin Bulunuyor!"
fi
day="$(date +"%Y-%m-%d_%H-%M-%S")"
host=$(hostname -s)
archive_file="$host-$day.tgz"
rm -f $dest/$archive_file
tar -czf $dest/$archive_file $backup_files
find $dest/ -maxdepth 1 -type f -mtime +7 -exec rm -f "{}" ;
Dosya : /usr/local/bin/database.sh
#!/bin/sh
PATH=/usr/sbin:/sbin:/bin:/usr/bin
user="dbkullanici"
pass="dbsifre"
host="localhost"
sub="$(date +"%Y-%m-%d")"
dest="/yedek"
#mdb="$dest/db/$sub"
mdb="$dest"
if [! -d $mdb]
then
mkdir -p $mdb >/dev/null 2>&1 && echo "Dizin $mdb Olusturuldu." || echo "Hata: Belirtilen Dizin $mdb Olusturulamadi."
else
echo "$mdb Dizin Bulunuyor!"
fi
now="$(date +"%Y-%m-%d_%H-%M-%S")"
file=""
#dbs="$(mysql -u $user -h $host -p$pass -Bse 'show databases')"
dbs="dbadi"
for db in $dbs
do
file="$mdb/$db.$now.sql.gz"
mysqldump -u $user -h $host -p$pass --complete-insert $db | gzip -9 > $file
echo "Yedek $file.....Tamamlandi"
done
find $dest/ -maxdepth 1 -type f -mtime +7 -exec rm -f "{}" ;
Eski Yedekler 7 Günün sorununda sırasıyla silinirler.Yedeklerimizi aldırmak için kullanabileceğimiz betiklerimizi tanımladık şimdi sıra geldi bunları otomatik bir şekilde almaları için yapılandırmaya bunun için ise
crontab -e
Komutunu veriyoruz ve 2 ye basıyoruz böylelikle cronjob ayarlamaları için bir yer geliyor bize günlük yedek alacağımız için ise aşağıdaki adımları uyguluyoruz.
45 0 * * * /bin/sh /usr/local/bin/files.sh >/dev/null 2>&1
45 0 * * * /bin/sh /usr/local/bin/database.sh >/dev/null 2>&1
Kayıt edip çıkıyoruz işlem tamamdır bundan sonra her gün gece 00:45 de yedeklerimiz /yedek klasörüne alınacak.