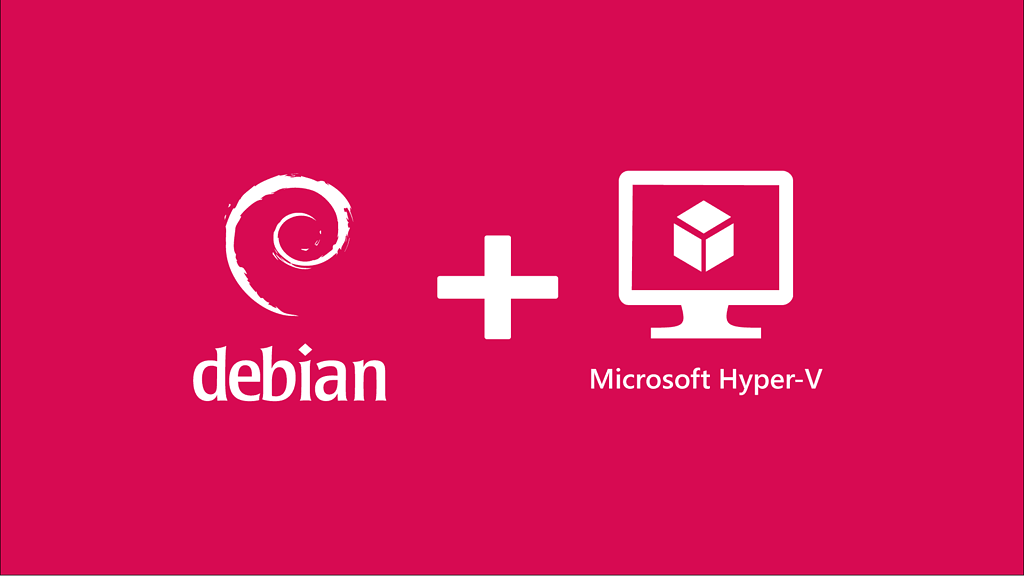
Debian 9 Hyper-V Daemons Kurulumu
Hyper-V sanallaştırma ortamı kullanılacaksa uygulama üzerinde hyper-v için bir takım servislerin çalışması gerekmektedir. Örneğin; makinelerin ip adreslerinin gözükmesi...

Debian DHCP Server libisccc-export.so Hata Çözümü
Gece gece oturmuş DHCP ayarlaması yapıyordum. Evdeki cihazlar için Wifi ve LAN ayırımı yaparak düzenlemelerde bulunup network’ü ayırmak...

Haydi Debian’da Ethereum Kazalım
Yakın bir zamandan beri, kripto para çılgınlığı İnternet topluluklarını oldukça sardı ve herkes bir mining diye tutturdu. Millet...

Debian Üzerine rTorrent ve Plex Server Kurulumu
Geçenlerde OVH adlı firmanın muadili olan ve gene OVH’nın olan SoYouStart adlı mekandan bir adet 32 GB sunucu...

Debian için İphone Yapılandırması
İOS(iPhone, iPod Touch, iPad, Apple TV) cihazlar bilindiği gibi direk olarak USB ile takılıp herhangi bir şekilde içerisindeki...

Debian İçin Samba Ayarlanması İşlemi
Evde bulunan bilgisayarlar ile benim ana bilgisayarım arasında dosya transferi için USB kullanıyorduk. Bize vakit kaybettirdiğiniz düşündüğüm için...

Debian Üzerine Gogs Kurulum ve Konfigürasyonu
Bu kadar iş ile uğraşamam bana kolay yöntemini ver diyorsanız oda şu şekilde direk olarak çalıştırılabilir dosyayı indiriyorsunuz....

Nodejs Paketlerini Rootsuz Kurabilme Yetisi
Githubun kapatılması ve sonrasında tekrardan gelmesi ile birlikte yazılarımıza devam ediyoruz. Bildiğiniz gibi nodejs javascriptin sunucu tarafında takılan...
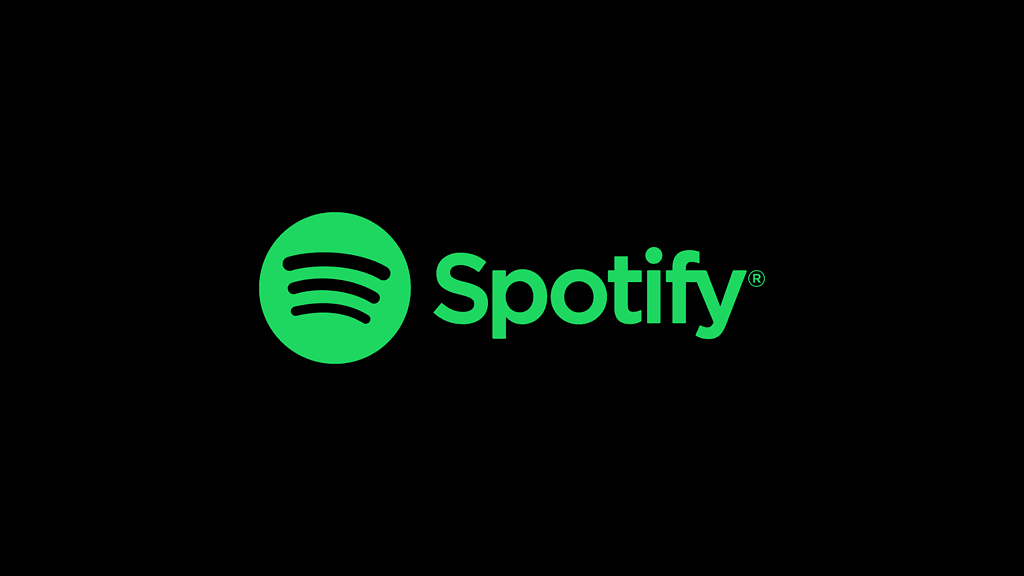
Debian Tabanlı Sistemler İçin Spotify Kurulum
Spotify’ın Linux üzerine özellikle debian tabanlı sistemlere oldukça kolay bir şekilde kurulabiliyor ancak bunu yapamayan yada üşenen arkadaşlar...

Debian Tabanlı Sistemler’de Swap Etkinleştirme
Swap dosyası oluşturmadan sistemi kurmuş olabilirsiniz yada ne bileyim bir şekilde bir sıkıntı çıktı boyutunu falan arttıracaksınız bilemiyorum...

Debian Tabanlı Sistemler’e Docker Kurulumu
Docker sistem yöneticileri ve yazılım geliştiriciler için ortaya çıkan açık kaynak kodlu bir sanallaştırma uygulamasıdır. Docker Multi platform olarak...