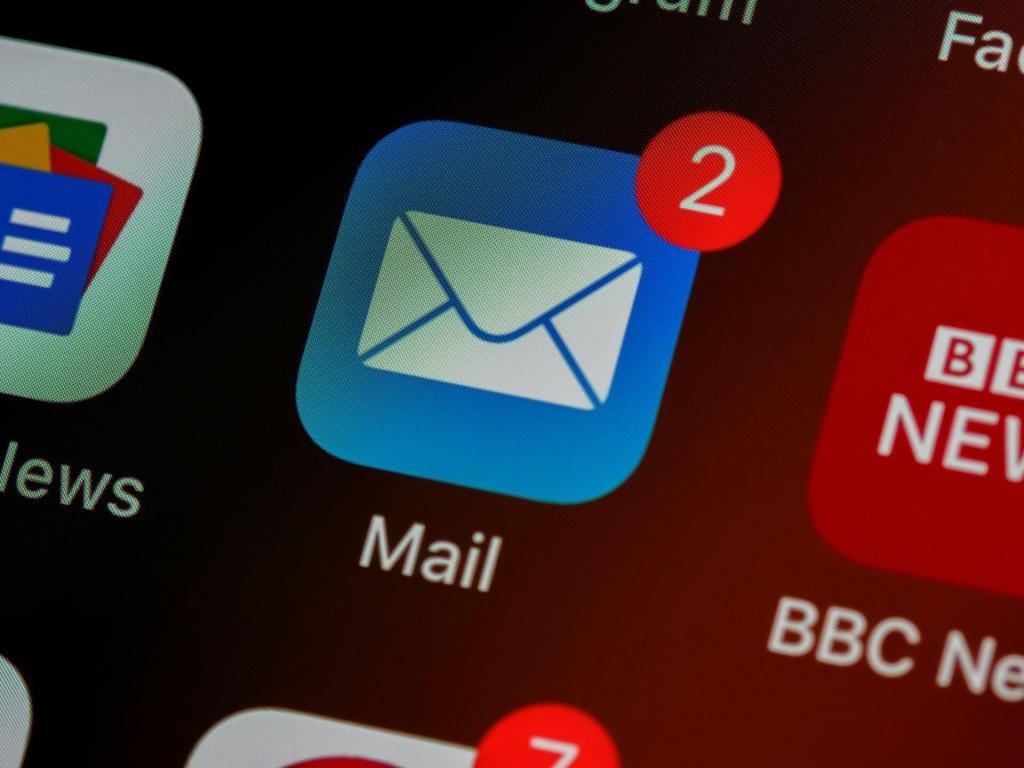
En Kolay Mail Sunucusu Nasıl Kurulur?
Bazı VPS sağlayıcılarının spam e-posta gönderimine karşı olarak mail gönderim portlarını ön tanımlı olarak kapattıklarını hatırlatayım, yani abi...

Debian Desktop Kurulumu: Yeni Başlayanlar için Rehber
Bu rehber Debian işletim sistemini masaüstünde kullanmak isteyen arkadaşlar için oluşturulmuştur. Güncel Debian işletim sistemini tercih ederek kurulumlarınızı...

Debian 11 Üzerine PHP 8.0 Kurulumu
Güncel PHP kullanmak ve yeniliklere hızlı adapte olmak isteyen arkadaşlar PHP sürümlerini 8.0 yapmak isterlerse Debian 11 için...

Debian 11 Üzerine ConfigServer Security Firewall Nasıl Kurulur?
Genelde cPanel, Directpanel gibi sunucu yönetim araçları içerisinde yer alan firewall yönetimi için kullanılan bir eklentidir, iptables yönetimini...