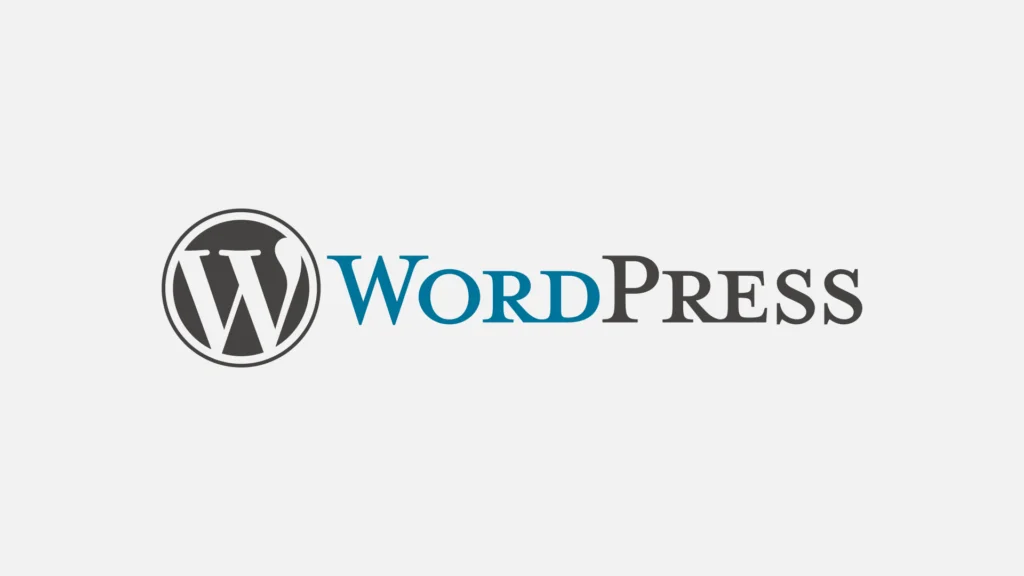
Wordpress İçin Zararlı Yazılım Yayan Web Siteleri
Warez tema, eklenti ve bilimum bileşeni ücretsiz olarak size sunduğunu söyleyerek, umut tacirliği yapan ve bol miktarda malware...

Fail2Ban Kullanarak Port Taramaların Tespit Edilip Engellenmesi
Güvenlik amacıyla her sisteme dahil ettiğimiz Fail2Ban uygulaması aracılığı ile Port taramalarını çok kolay bir şekilde tespit edebiliriz,...

Linux Sunucularda Malware ve Rootkit Taraması Nasıl Yapılır?
Kötü amaçlı yazılımlar(malware) ve arka planda çalışan gizli uygulamalar(rootkit) tespiti için sistemde belirli aralıklarla tarama işlemleri gerçekleştirmek gerekir....

Fail2ban Tarafından Engellenen Bir Ip Engelinin Kaldırılması
Fail2Ban, web sunucularında bruce kuvvet girişimleriyle yetkisiz erişimi korumak için kullanılan bir araçtır. Bazen bu araç, gerçek giriş...

Türkiye’de ki Linux Sistemler İçin Tor Bridge(köprü) Ayarları
Güvenlik ve gizlilik denildiği zaman adını sıkça duyduğunuz Tor Network’ü beraberinde pek çok gizlilik sorununu da habercisi olabiliyor....

Sunucu Üzerinde WebShell Tespit Etme Yöntemleri
Herkesin başına gelebilecek bir durum olan ve halk arasında “shell yedim, hacklendim, virüs bulaştı” şeklinde ifade edilen PHP...
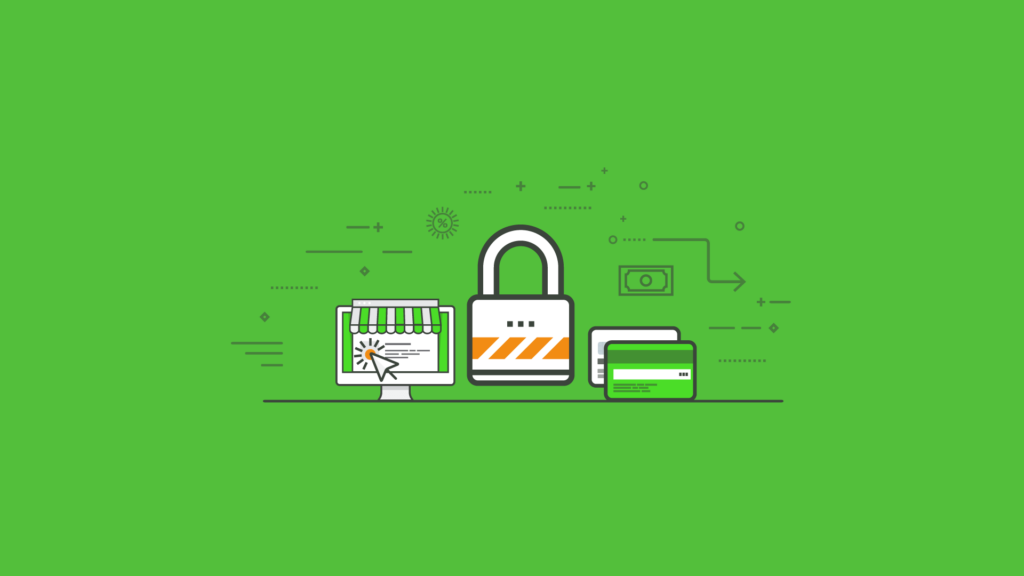
Terminalde SSL Geçerlilik Kontrolü Nasıl Yapılır?
Her zaman web sitelerine girerek SSL sürümlerine, detaylarına ve geçerlilik sürelerine bakma zahmetine ben katlanamıyordum işleri geciktirmekten başka...
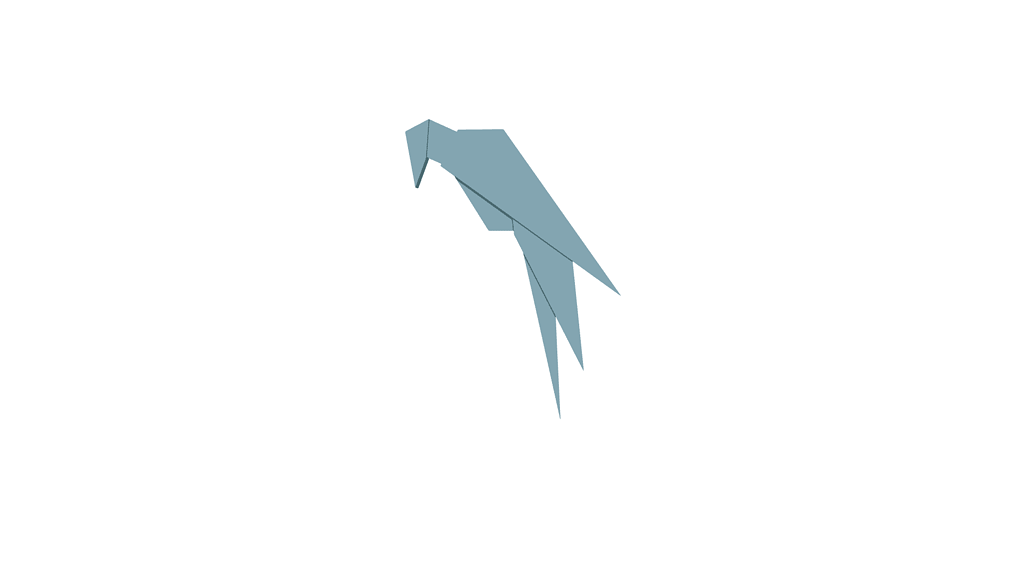
Parrot Security OS Kurulumu
Bu makalede, Parrot Security‘nin bilgisayara adım adım nasıl yükleneceğini göstereceğim. Aslında, Parrot Security kurulumu çokda zor değil. Normal...

Yeni Güvenlik Başlığı: Feature Policy Genel Bakış
Kullanıcılar CSP’ye alışamadan yeni bir güvenlik başlığı karşınızda, Feature Policy bir sitenin, daha iyi güvenlik ve gizliliğini sağlamak...

Kendinize Ait Bir Outline VPN Server Kurmak
Outline VPN, Jigsaw firması tarafından oluşturulan yeni açık kaynak kodlu VPN projesi’dir. OpenVPN’den çok daha basit olan Outline...

Shadowsocks Proxy Kurulumu
Shadowsocks, ağ sansürünü geçmek ve belirli web sitelerinde ve web protokollerinde engellemeleri aşmak için kullanılan hafif bir SOCKS5...
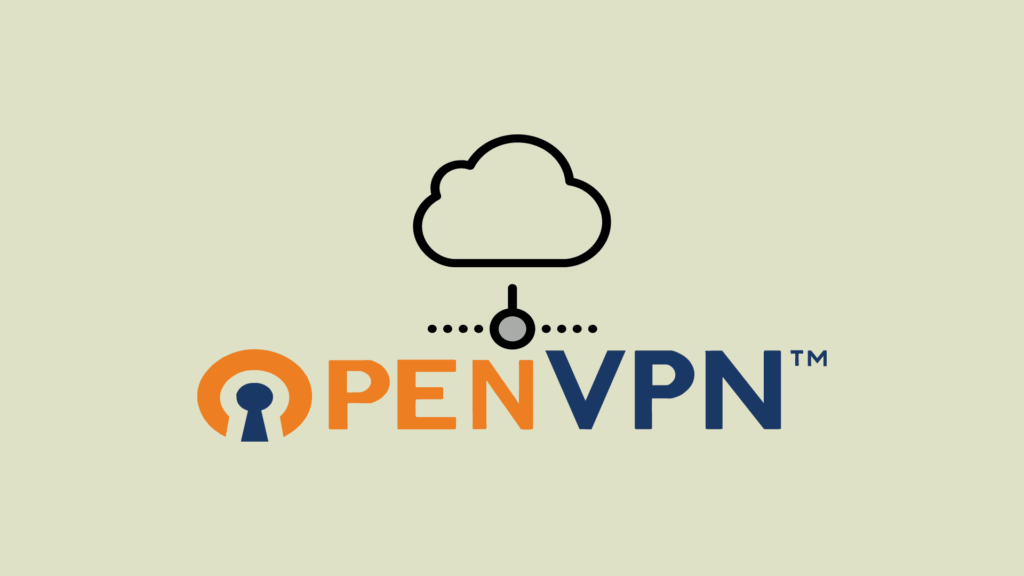
Obfsproxy Kullanarak OpenVPN Trafiğinin Gizlenmesi
Bu makalede anonimliğe, güvenliğe ve internete erişim özgürlüğüne karşı çıkan hükümetler tarafından uygulanan yaptırımlara karşı OpenVPN hizmetini sürdürmeye...