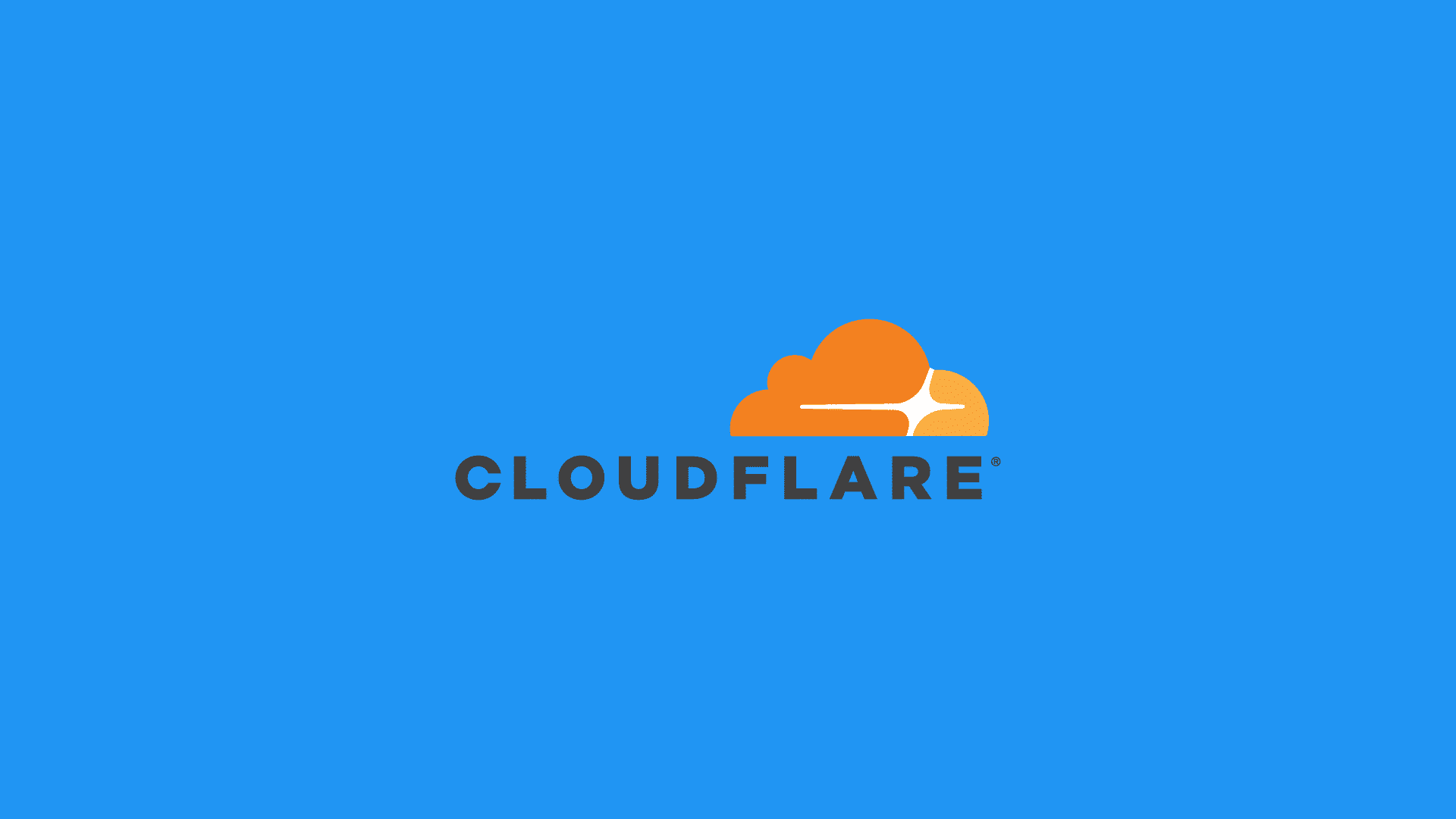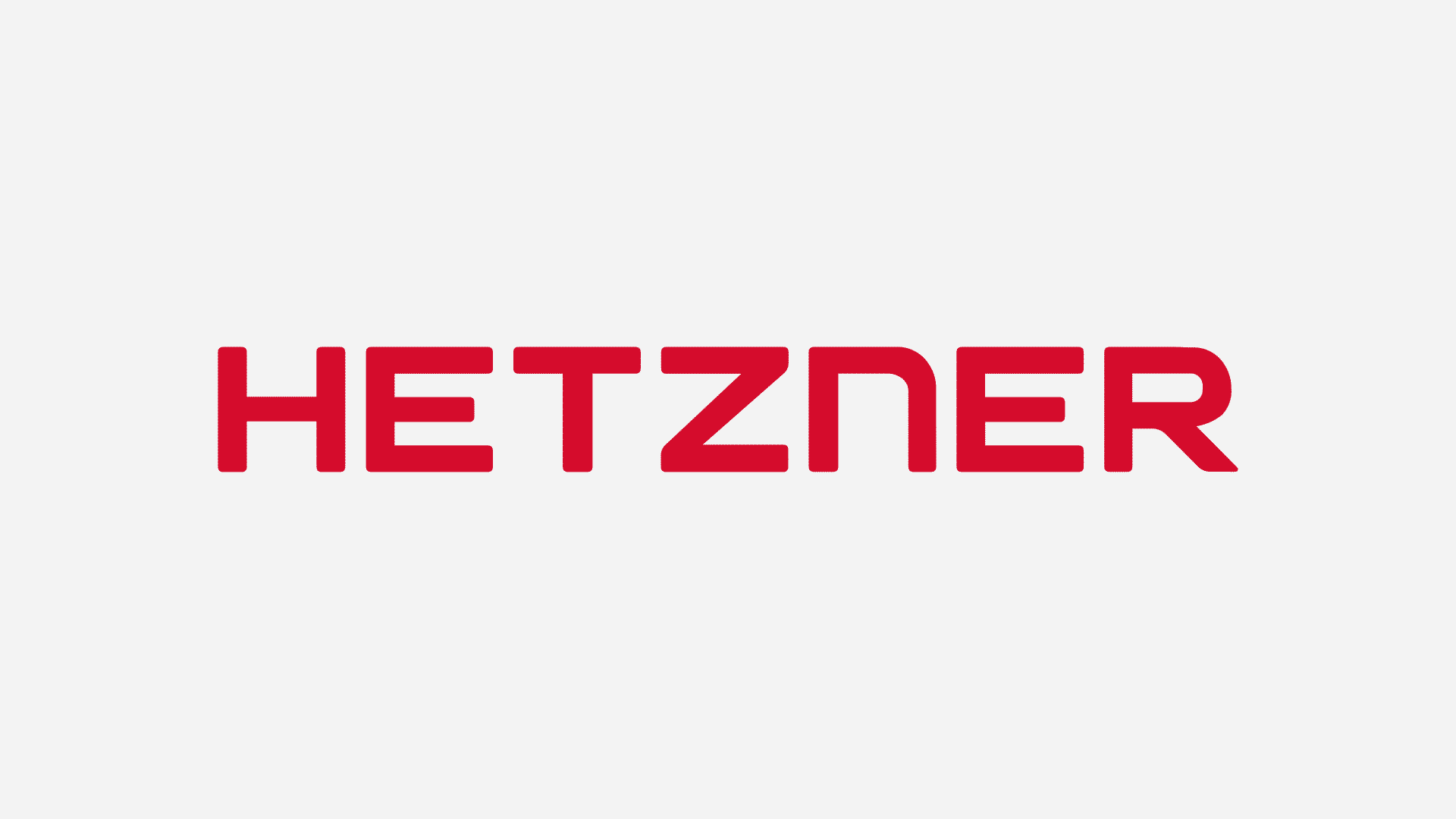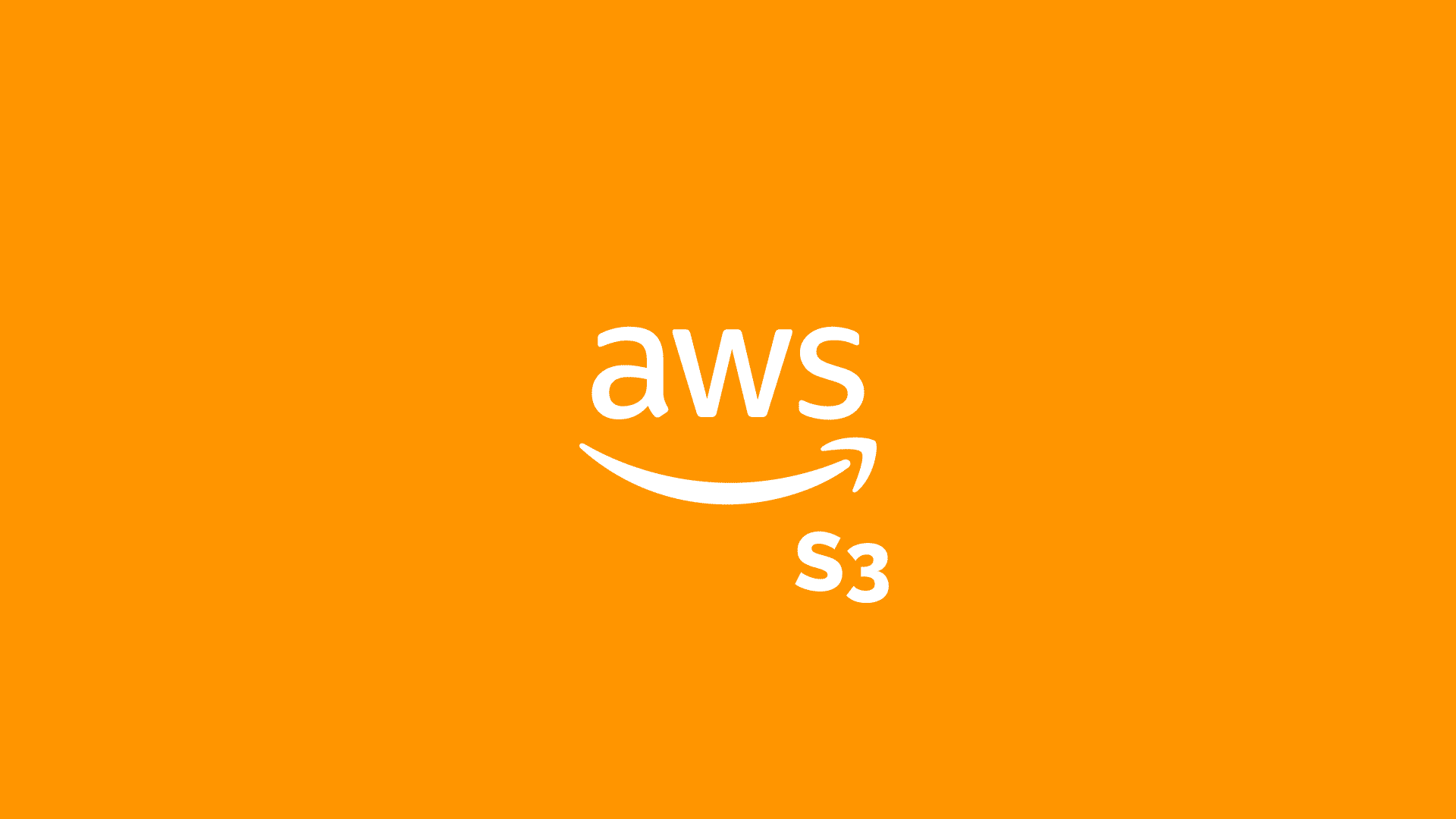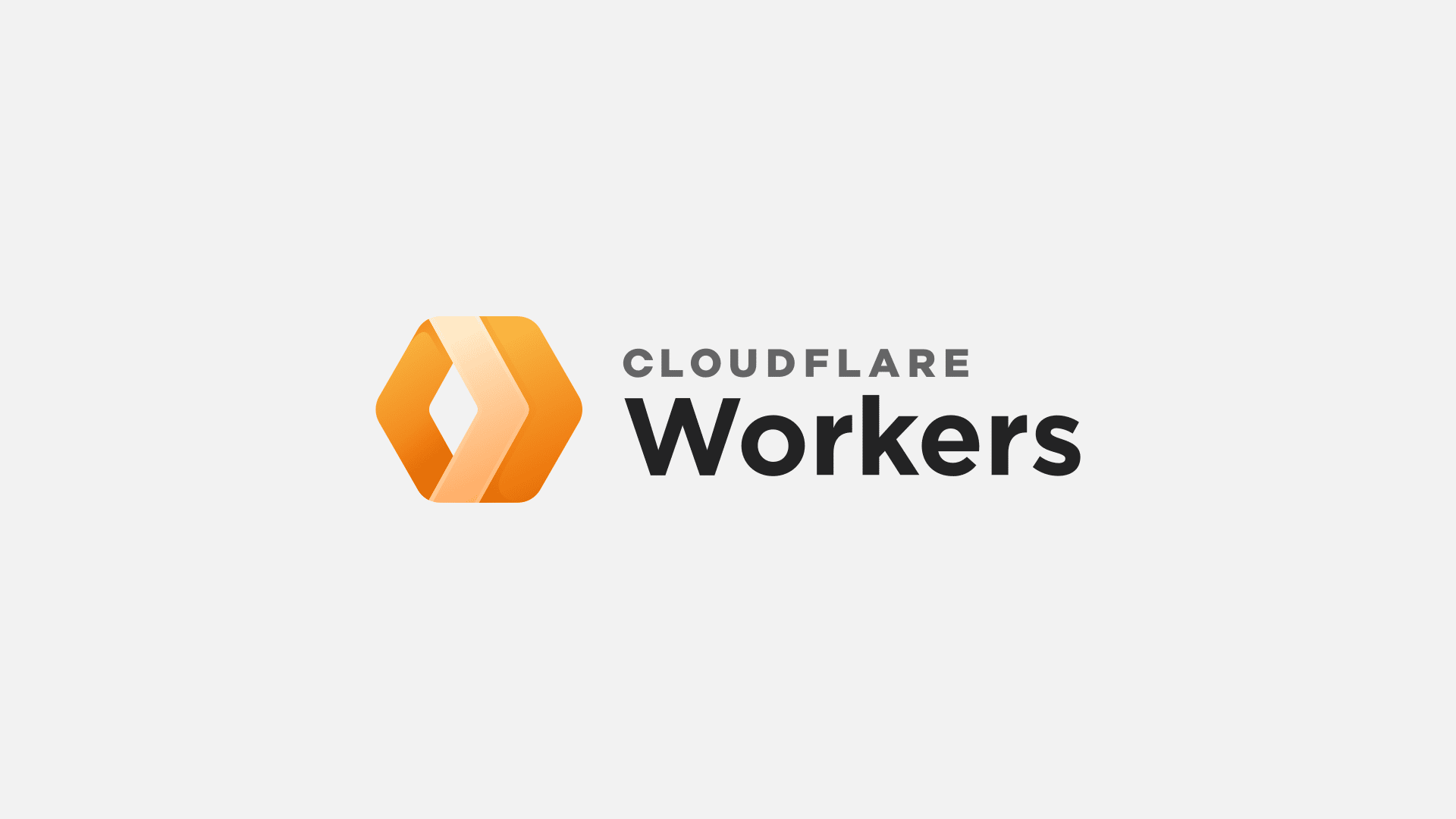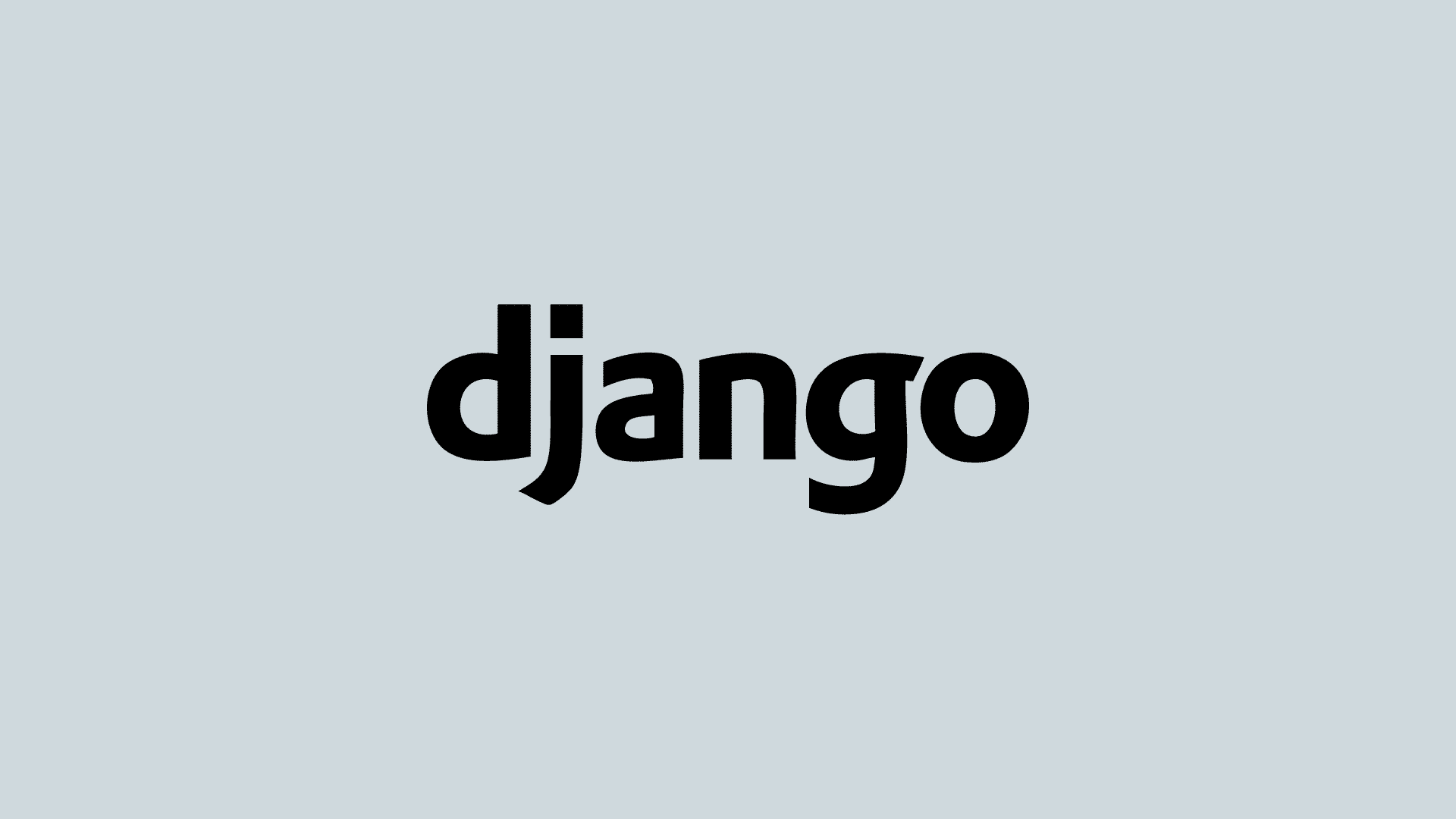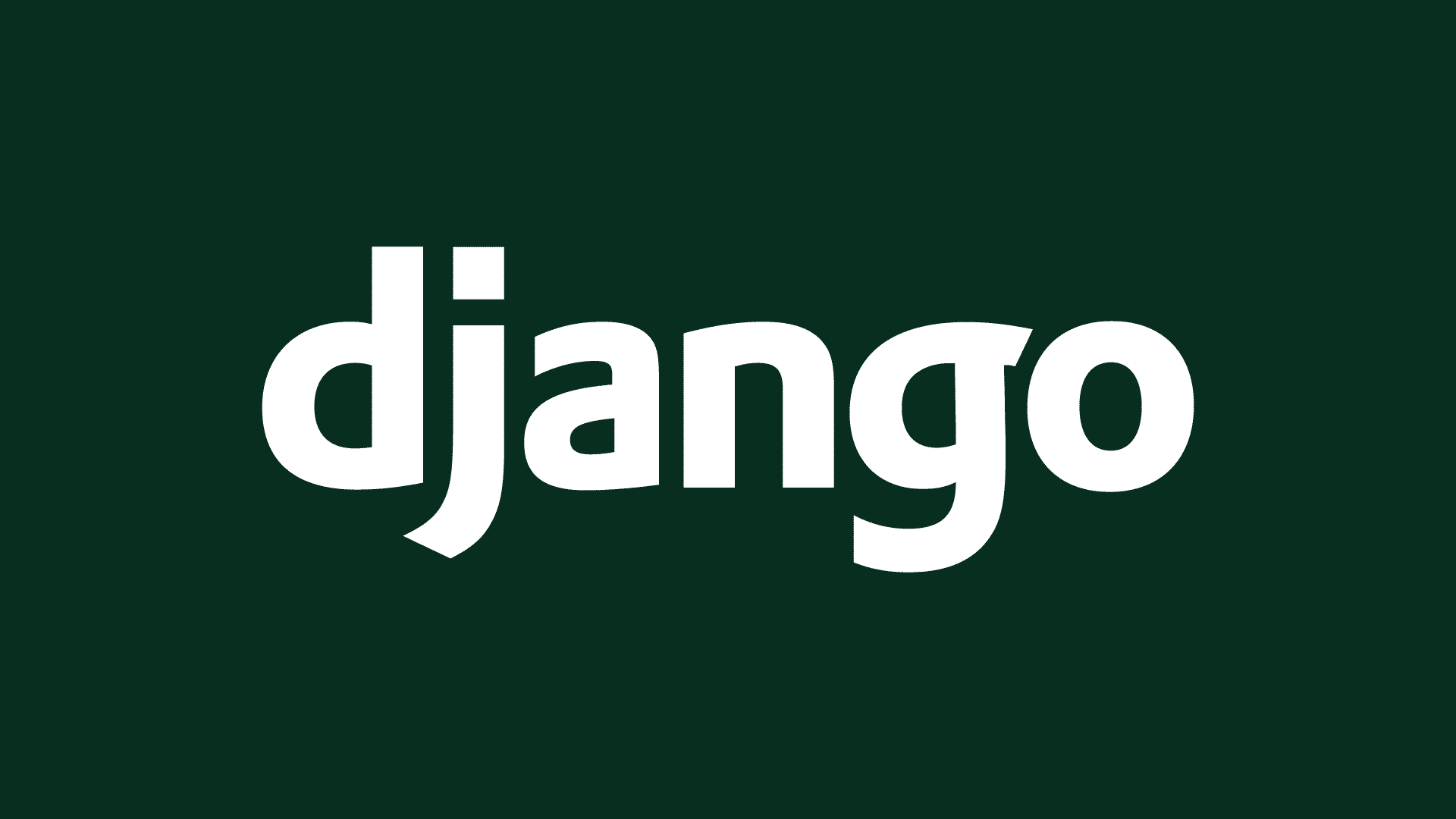UFW Kullanarak CloudFlare Trafiğinin Kabul Edilmesi
Vakti zamanın’da CloudFlare kullanan bir web sitesinin yanlış yönlendirmeden doğan sızıntıyı, CloudFlare arkasında Sunucu IP’lerini açığa çıkarmak adlı makalemde açıklamış. Genel olarak sızıntıyı nasıl çözebileceğinizden kısaca bahsetmiştim. Şimdi sıra geldi