
WinSCP ile Ubuntu Tabanlı AWS Sunucusunda Sudo Yetkisiyle Nasıl Çalışılır?
Ubuntu sunucusunda WinSCP’yi sudo yetkileriyle çalıştırmak için aşağıdaki detaylı adımları takip edebilirsiniz. Uygulama yoksa öncelikli olarak https://winscp.net/ üzerinden...
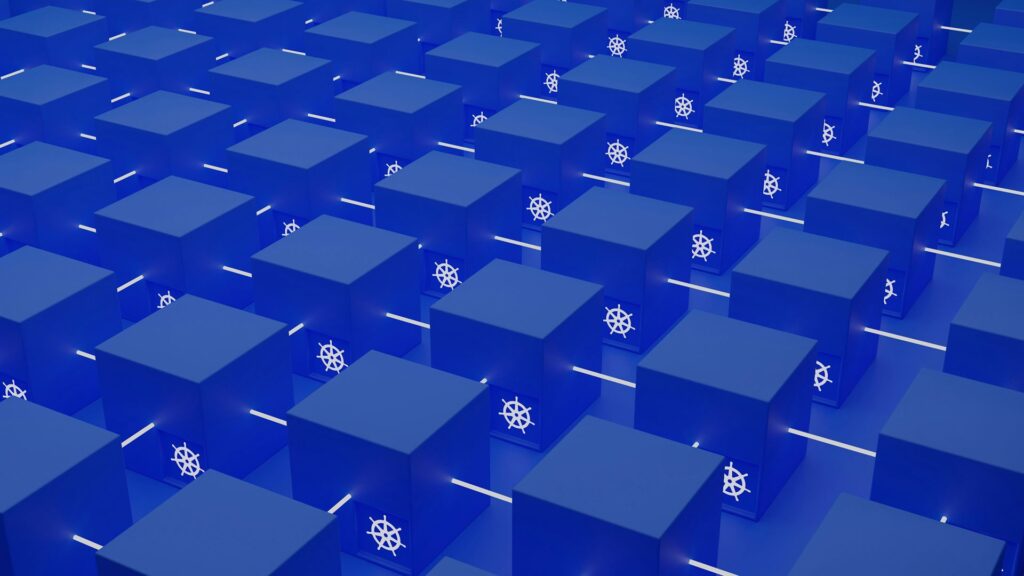
Kubernetes Rate Limit ve 403 Hataları için Local OCI Kurulum
Saçma sapan bir şekilde kalıcı ip adresi yasaklayanlar var, bunlardan biride kubernetes imajlarının tutulduğu yerler. Hal böyle olunca...

Adım Adım Hetzner vSwitch Kurulumu ve Yapılandırması
vSwitch özelliği ile Hetzner’da, dedicated sunucularımız için sanal olarak L2 ağları oluşturup bunları bir birine bağlayabiliriz, konum fark...

Ücretsiz Hetzner Cloud Sunucu Hesabı Açma Kılavuzu
Bulut bilişim teknolojileri günümüzde işletmeler ve geliştiriciler için vazgeçilmez bir altyapı haline geldi. Hetzner Cloud, uygun fiyatlı ve...

Hetzner Object Storage Kullanımı
S3 uyumlu Object Storage, verileri “Bucket” kaydetmeniz için size depolama alanı sağlar. Hetznerda bu kaydettiğiniz tüm veriler bir...

MikroTik CHR Hetzner Cloud’a nasıl kurulur?
CHR, bulut tabanlı bir routerdır VPN hizmetleri ve diğer ağ yönetimi görevleri için ideal olan sanal bir MikroTik...

Hetzner KVM Talebi Nasıl Oluşturulur
Hetzner üzerinden bir bare metal yani dedicated bir makine aldınız ve installimage uygulaması ile kurulmayan bir işletim sistemi...

Amazon AWS Terraform ile DNSSEC Aktivasyonu
Öncelikle Amazon AWS tarafındaki terraform modülünün ne kadar boktan olduğunu DevOps ile uğraşanları tamamı bilir. Modüller olmasa birisi...
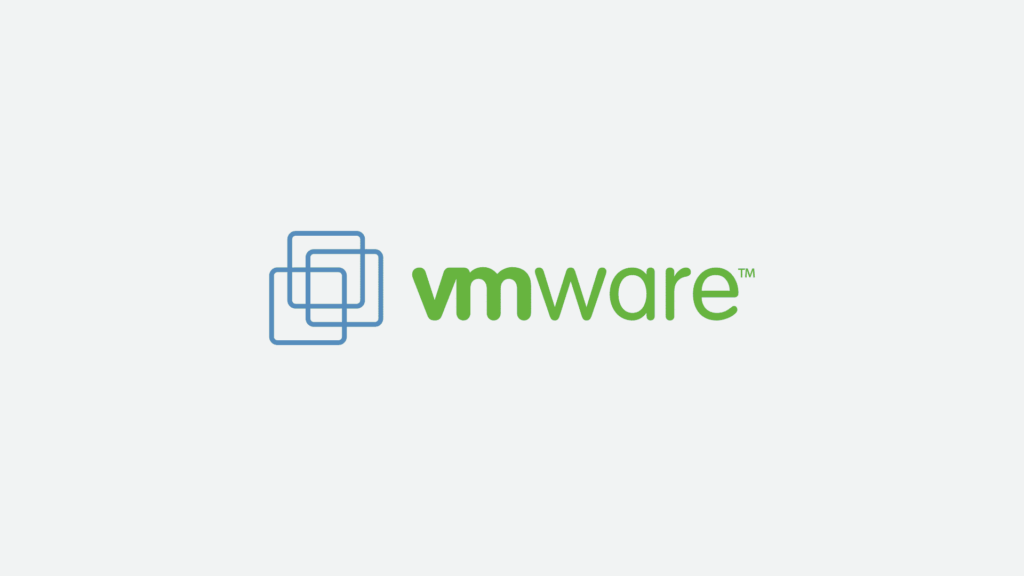
ESXi Routed VM Network Nasıl Oluşturulur?
ESXi kurulumunu ESXi Kurulumu Nasıl Yapılır? makalesi ile yaptınız ve servislerinizi dışarı açacaksanız ki özellikle subnet satın almışsanız...

Cloudflare Workers ile IP Geolocation API Nasıl Yapılır?
Cloudflare workers kullanarak bir ziyaretçinin IP bilgisi üzerinden konum bilgisini alabiliriz zaman zaman bu bilgiye ihtiyacımız olur. Bu...

iOS 16’da Private Access Token(PAT) Nasıl Etkinleştirilir? Mobilde Captcha Görmeye Son
Cloudflare tarafından duyurulan Private Access Token ile artık CAPTCHA görmeyeceğiz. Bir web sitesine veya servise gidiyorsunuz, ancak size...
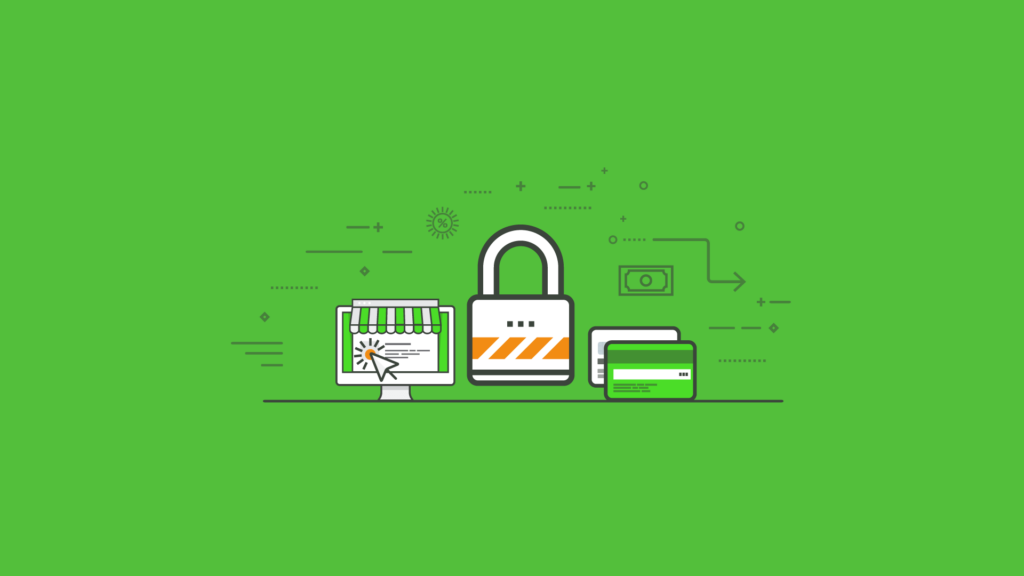
CloudFlare ile Ücretsiz SSL/TLS Sertifikası Nasıl Alınır?
Yıllık SSL/TLS ücretleri aldı başını gitti, ücretsiz sertifikaları da 90 günde bir olmak üzere yenilemeniz gerekiyor kimi zaman...