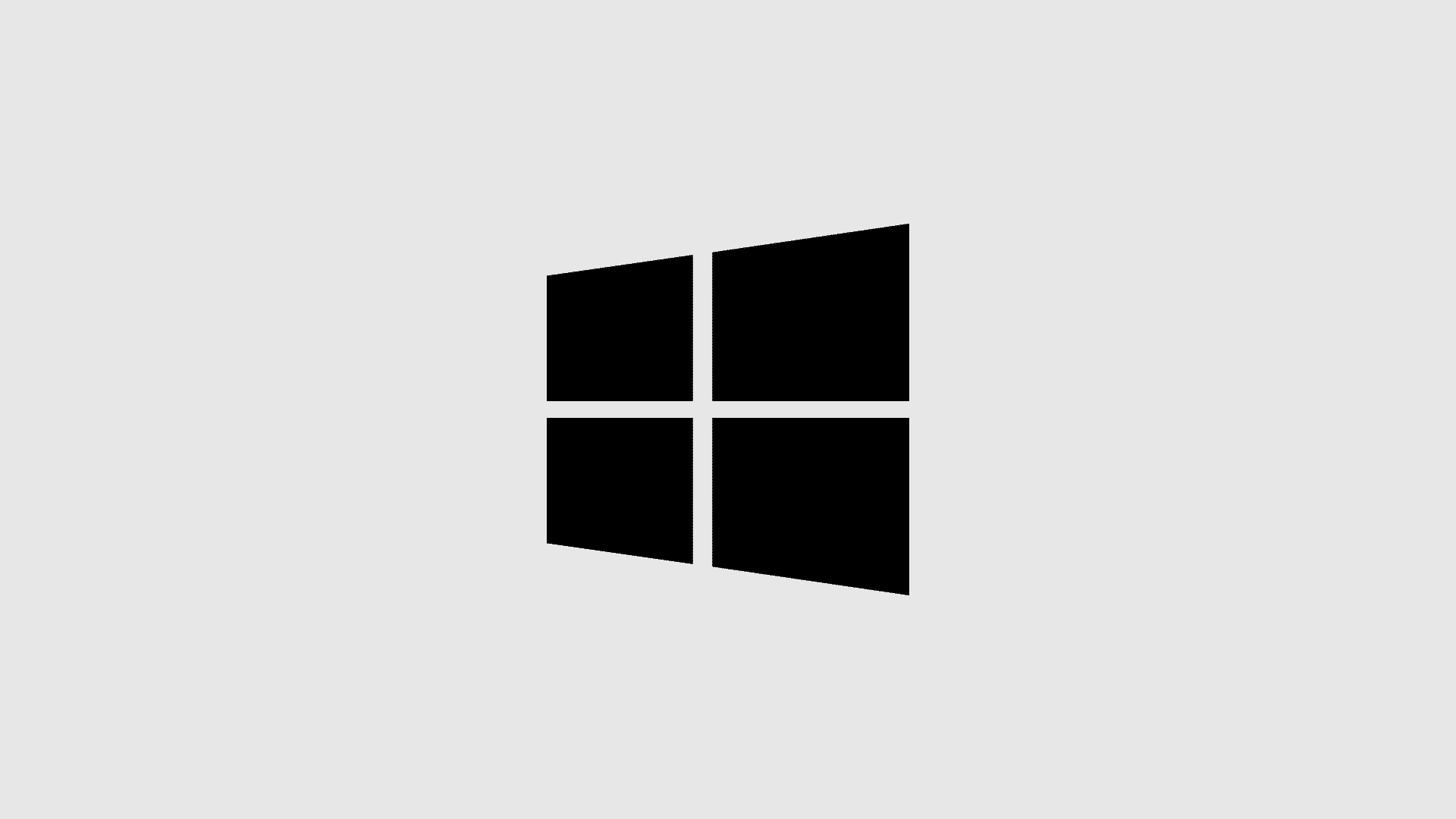Öncelikli olarak yapacak işlerinizde sıkça sanallaştırma ürünlerini kullanıyor olabilirsiniz, ancak 2020 senesinde Windows kullanıyorsanız ve işiniz o anlık yapılacak herhangi bir şeyse ve daha sonradan silinmesi sizi rahatsız etmeyecekse aşağıdaki işlemleri yaparak “Windows Sandbox” kullanabilir, tamamen sistemden izole bütün işlemlerinizi yapabilirsiniz.
- İnternet Erişimi bulunmaz.
- vGPU desteği bulunmaz.
- Host makinesinde yer alan dosyalara erişilemez.
Kurulumu powershell üzerinden yapmak isteyenler için
Enable-WindowsOptionalFeature -FeatureName "Containers-DisposableClientVM" -Online
Arayüz üzerinden yapmak isteyenler ise başlat üzerine “Turn Windows Fea” yada bu anlamda herhangi bir şey yazın
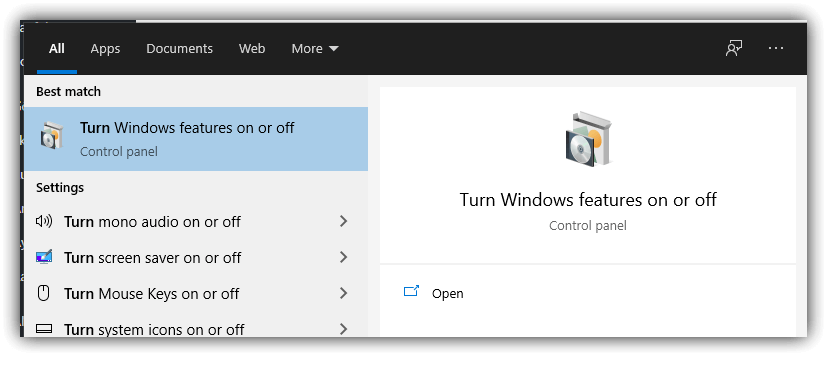
Ardından uygulamamızda aşağıya gelip “Windows Sandbox” seçiyoruz. Türkçe işletim sistemi kullananlarda artık ne yazıyorsa onu seçsin, sırası aşağıdaki gibi
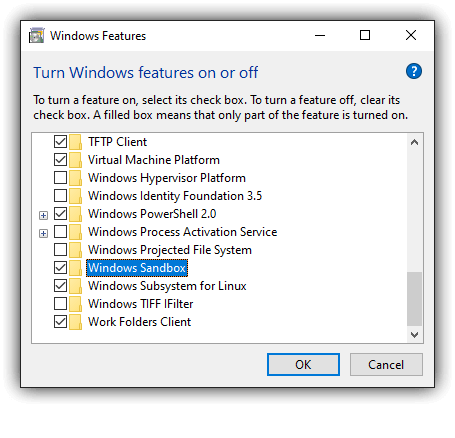
“OK” dediğiniz andan itibaren sizi biraz bekletebilecek aşağıdaki yer açılacak sabırla tamamlanmasını bekleyin.
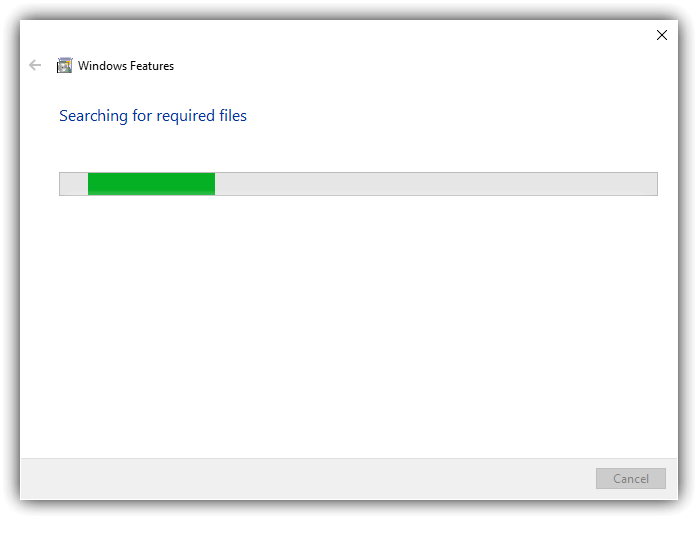
İşlem tamamlandıktan sonra, sistemi yeniden başlatmalısınız. Zaten bu işlemler tamamlandığında size bu konuyla ilgili soru soracak.
Sistem yeniden başlayıp açıldığında “Windows Sandbox” çalıştırmak için aşağıdaki şekilde bir arama yapmanız yeterli.
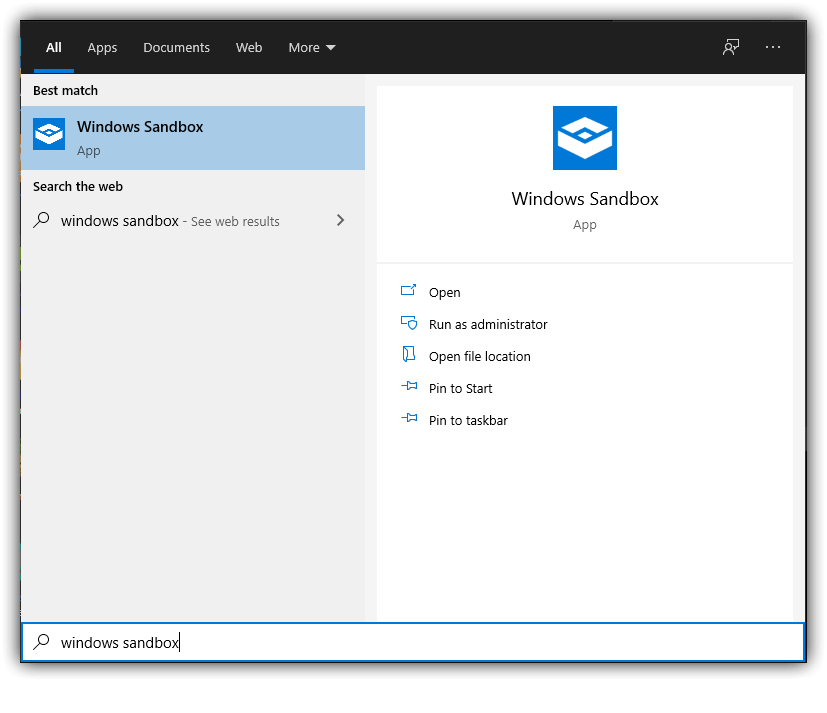
Ardından çok kısa bir süre sonra karşınıza aşağıdaki gibi bir ekran gelecek ve işlemlerinizi sorunsuz bir şekilde yapabileceksiniz.
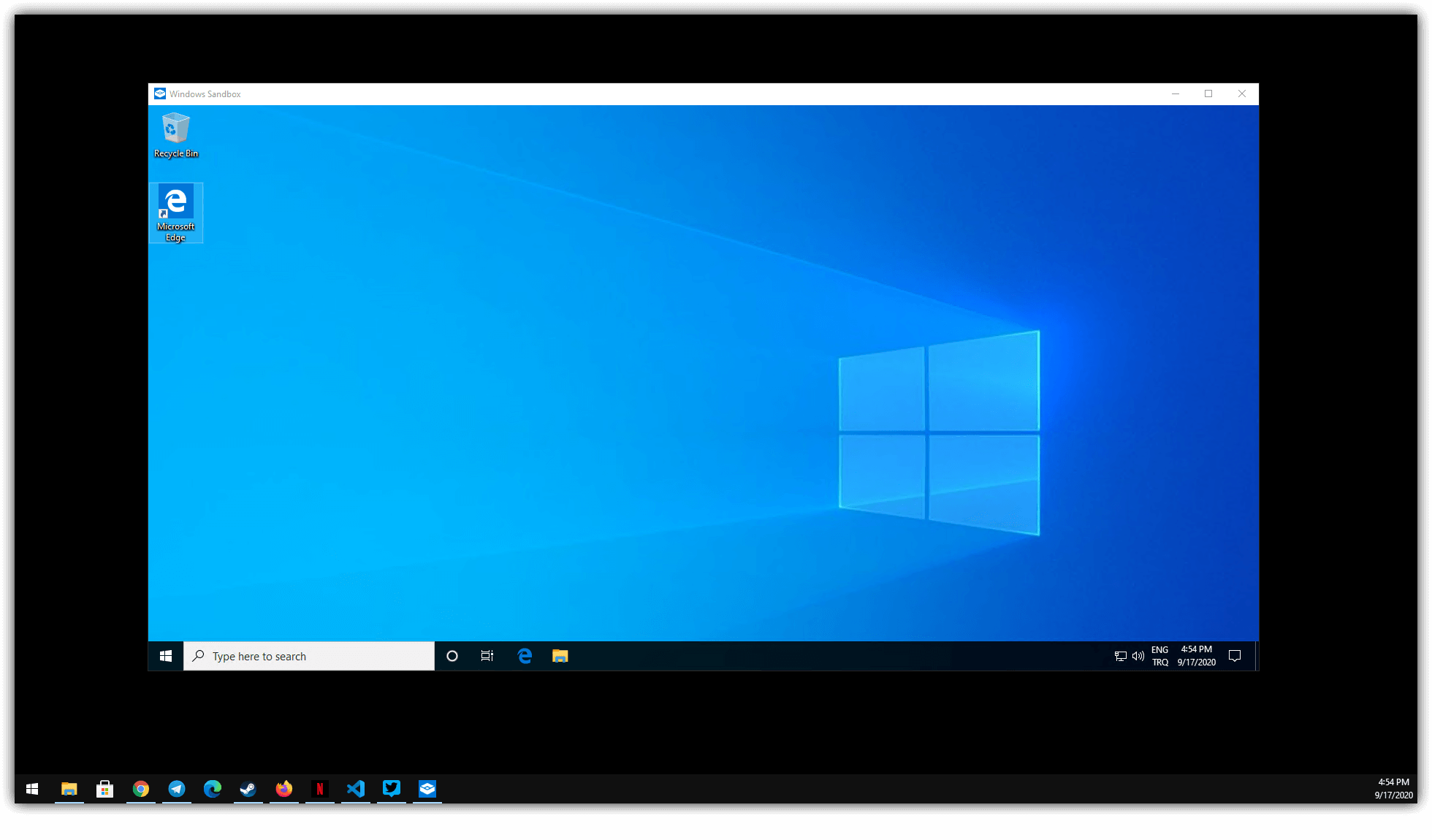
Unutmayın bu haliyle kullandığınız Windows Sandbox içerisinde Edge dışında ön tanımlı olarak hiç bir uygulama bulunmaz, kurulum yapsanız bile kapattığınız andan itibaren kaldırılır. İlk açtığınız anda size yeni bir korumalı alan oluşturulur.
Windows Sandbox’un Yapılandırılması
Bu korumalı alanı özelleştirme imkanınızda bulunuyor elbette, her zaman yapabileceğiniz özel işleriniz için .wsb uzantılı bir yapılandırma dosyası oluşturabilirsiniz.
Örnek olarak kullanılacak yapılandırma dosyamız, vGPU desteği ve network desteğini aktif ederek mevcut kullanıcımızdaki Downloads klasörünü korumalı alanımıza ekleyecek.
<Configuration>
<VGpu>Default</VGpu>
<Networking>Default</Networking>
<MappedFolders>
<MappedFolder>
<HostFolder>C:\Users\Mertcan\Downloads</HostFolder>
<ReadOnly>true</ReadOnly>
</MappedFolder>
</MappedFolders>
<LogonCommand>
<Command>explorer.exe C:\users\WDAGUtilityAccount\Desktop\Downloads</Command>
</LogonCommand>
</Configuration>Kurulum yapmak istediğiniz uygulamalar olursa bunlarıda aşağıdaki örnek üzerinden anlayabileceğiniz şekilde kurabilirsiniz.
VSCodeInstall.cmd
REM Download VSCode
curl -L "https://update.code.visualstudio.com/latest/win32-x64-user/stable" --output C:\users\WDAGUtilityAccount\Desktop\vscode.exe
REM Install and run VSCode
C:\users\WDAGUtilityAccount\Desktop\vscode.exe /verysilent /suppressmsgboxesBununla birlikte kullanılacak olan yapılandırma dosyası
<Configuration>
<MappedFolders>
<MappedFolder>
<HostFolder>C:\SandboxScripts</HostFolder>
<ReadOnly>true</ReadOnly>
</MappedFolder>
<MappedFolder>
<HostFolder>C:\CodingProjects</HostFolder>
<ReadOnly>false</ReadOnly>
</MappedFolder>
</MappedFolders>
<LogonCommand>
<Command>C:\users\WDAGUtilityAccount\Desktop\VSCodeInstall.cmd</Command>
</LogonCommand>
</Configuration>.wsb uzantılı dosyayı çalıştırdığınızda sizden aldığı direktifler ile korumalı makineyi aktif edecek ve rahatlıkla kullanabileceksiniz. Resmi dokümanlara ulaşmak için tıklayın