
Debian 9 Temel Sunucu Ayarları
Sıfır bir debian kurduğumuzda temelde yaptığımız bir kaç değişikliğin olması gerekir. Bize ilerde kolaylık sağlayacak olan bu değişiklikleri...

Debian 9 OpenJDK 9 Kurulumu
Repoda bulunmadığı için backports tarafının depolarını sisteme dahil edelim. echo "deb http://ftp.debian.org/debian stretch-backports main" | \ sudo tee...

Debian 9 Üzerine R Nasıl Kurulur
R, istatistiksel ve grafik sunumunda uzmanlaşmış bilgi işlem çalışanları arasında popüler olan ve hızlı büyüyen açık kaynak kodlu...

Debian 9 Üzerine DNS-Over-HTTPS Nasıl Kurulur
DNS sorgularının HTTPS protokolü üzerinden ulaştırılması için kullanılmaktadır. Normal DNS aksine daha güvenlidir. Cloudflared kurulumu Bu işlem için...

Debian 9 Üzerine MariaDB Nasıl Kurulur
MariaDB açık kaynaklı, çok iş parçacıklı ilişkisel veritabanı yönetim sistemidir ve MySQL için geriye dönük uyumludur. MariaDB Foundation...
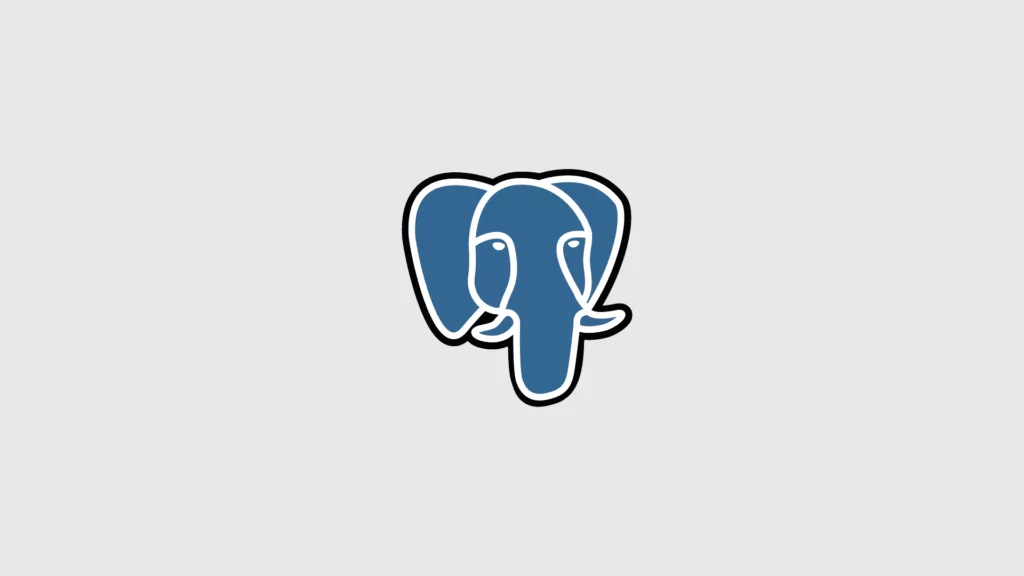
Debian 9 Üzerine PostgreSQL Nasıl Kurulur
PostgreSQL, genellikle Postgres olarak bilinir, açık kaynaklı genel amaçlı nesne-ilişkisel veritabanı yönetim sistemidir. PostgreSQL, çevrimiçi yedeklemeler, zaman kurtarma,...

Debian 9 NTP Sunucusu Kurulumu
Bu makalede sizlere, Debian 9 üzerine en basit şekilde NTP’yi nasıl kuracağınızı göstereceğim. Zaman sunucusu 123/UDP portunu kullanmaktadır....

Debian 9 Üzerine VNC Nasıl Kurulur
Bu makalede size, bir Debian 9 sisteminde VNC sunucusunun nasıl yükleneceği ve yapılandırılacağını anlatacağım. Ayrıca VNC sunucusuna nasıl...

Debian 9 Üzerine PHP 7.2 Nasıl Kurulur
İşletim sisteminde ön tanımlı olarak gelen PHP sürümü düşük olduğu için gereken dosyaları PPA aracılığı ile sisteme ekliyoruz....

Debian 9 VMware Tools Kurulumu
3 Haziran 2018’de vmWare resmi olarak open-vm-tool paketini desteklemeye başladığını duyurdu. Bu bağlamda sanal makineler için aşağıdaki şekilde...
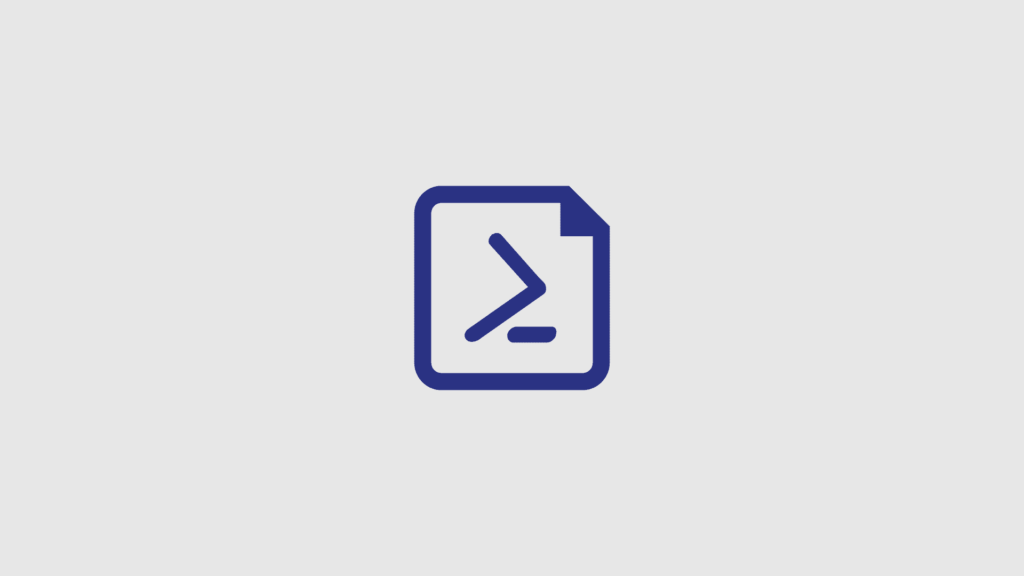
Debian 9 PowerShell Kurulumu
Linux için PowerShell Core, sisteminize kurup işlemleri gerçekleştirebilmemiz için depoları sistemimize ekleyip gerekli işlemleri yapmamız gerekmektedir. Ardından linux...
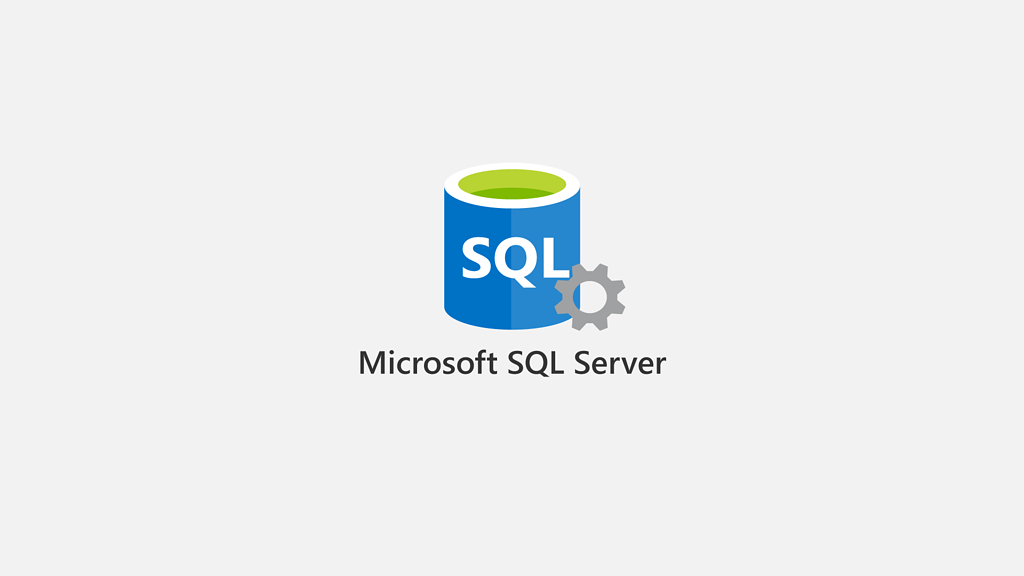
Debian 9 Microsoft SQL Server Kurulumu
Microsoft SQL Server ihtiyacınız varsa Microsoft server ürünlerine ihtiyacınız yok. Kısıtlı imkanlarınız varsa aşağıdaki kurulum uygulanarak debian 9...