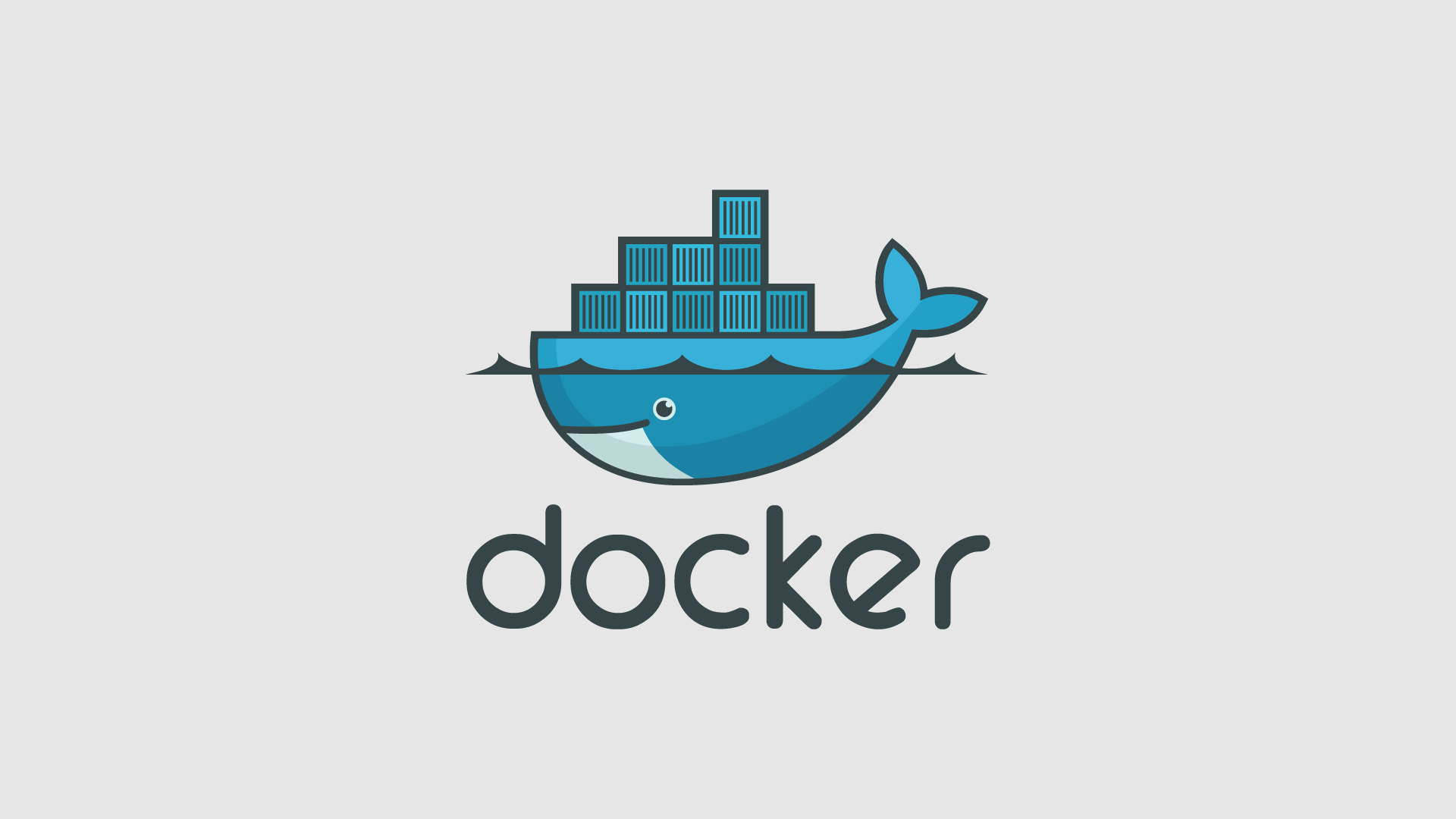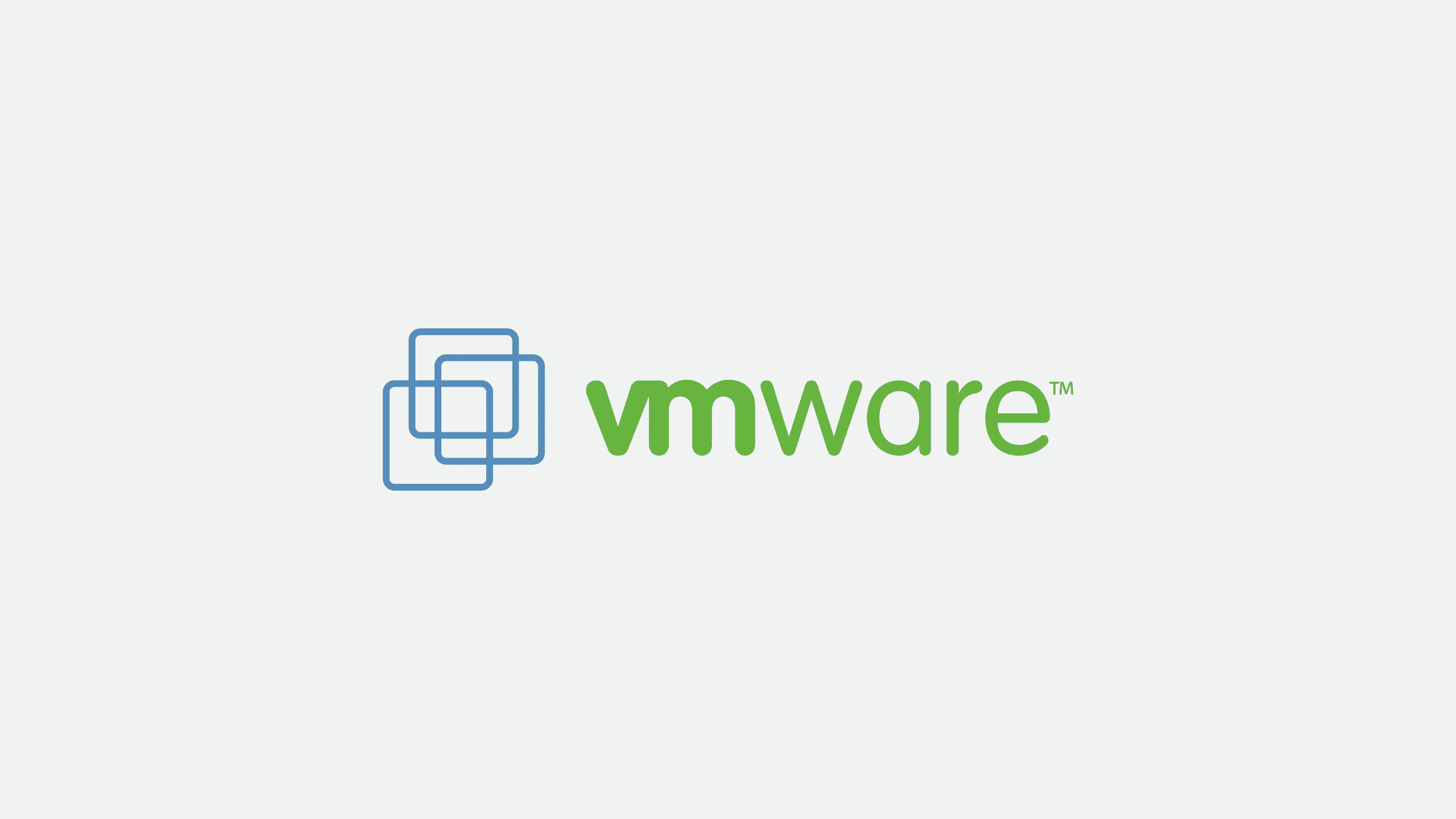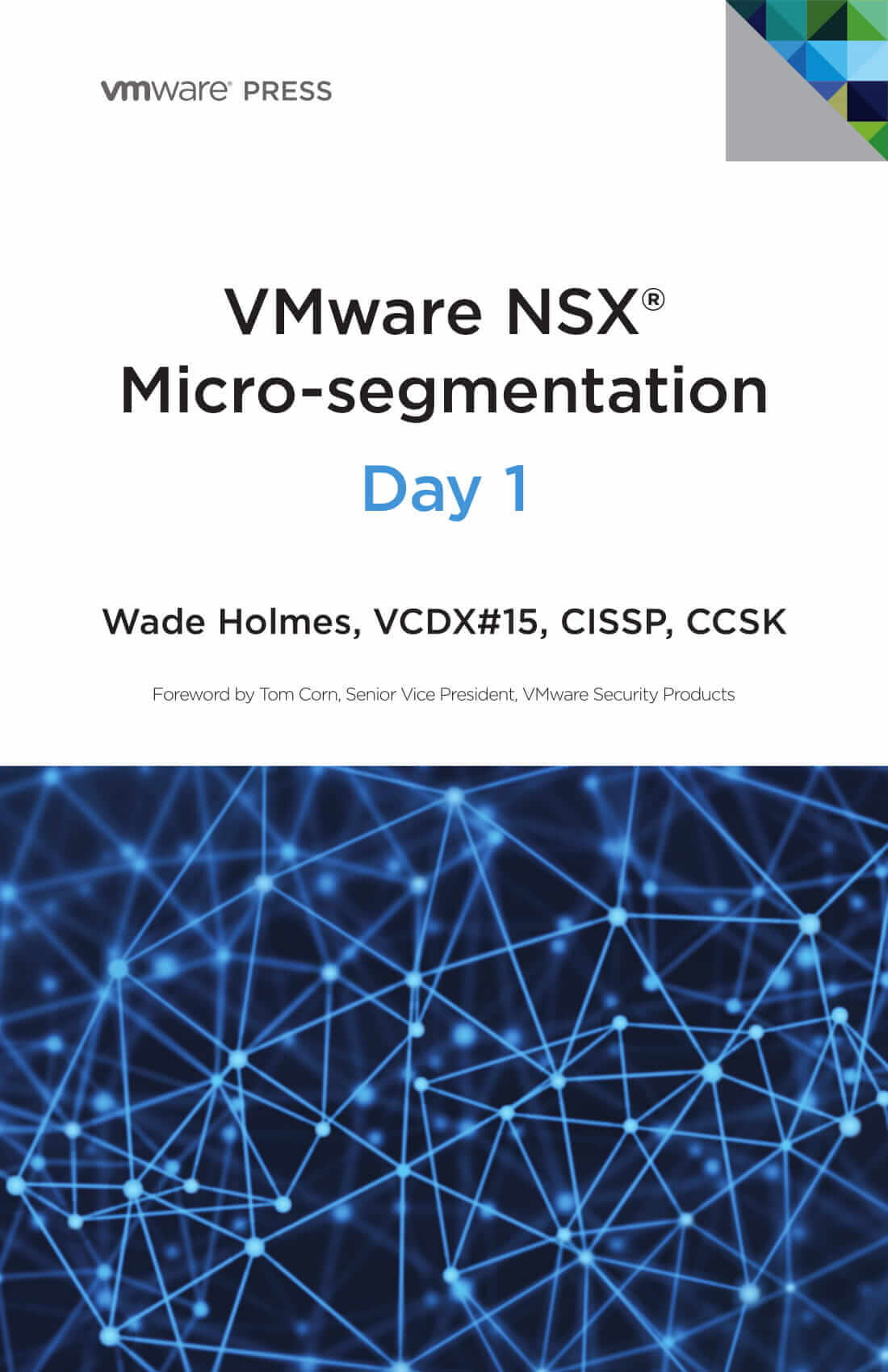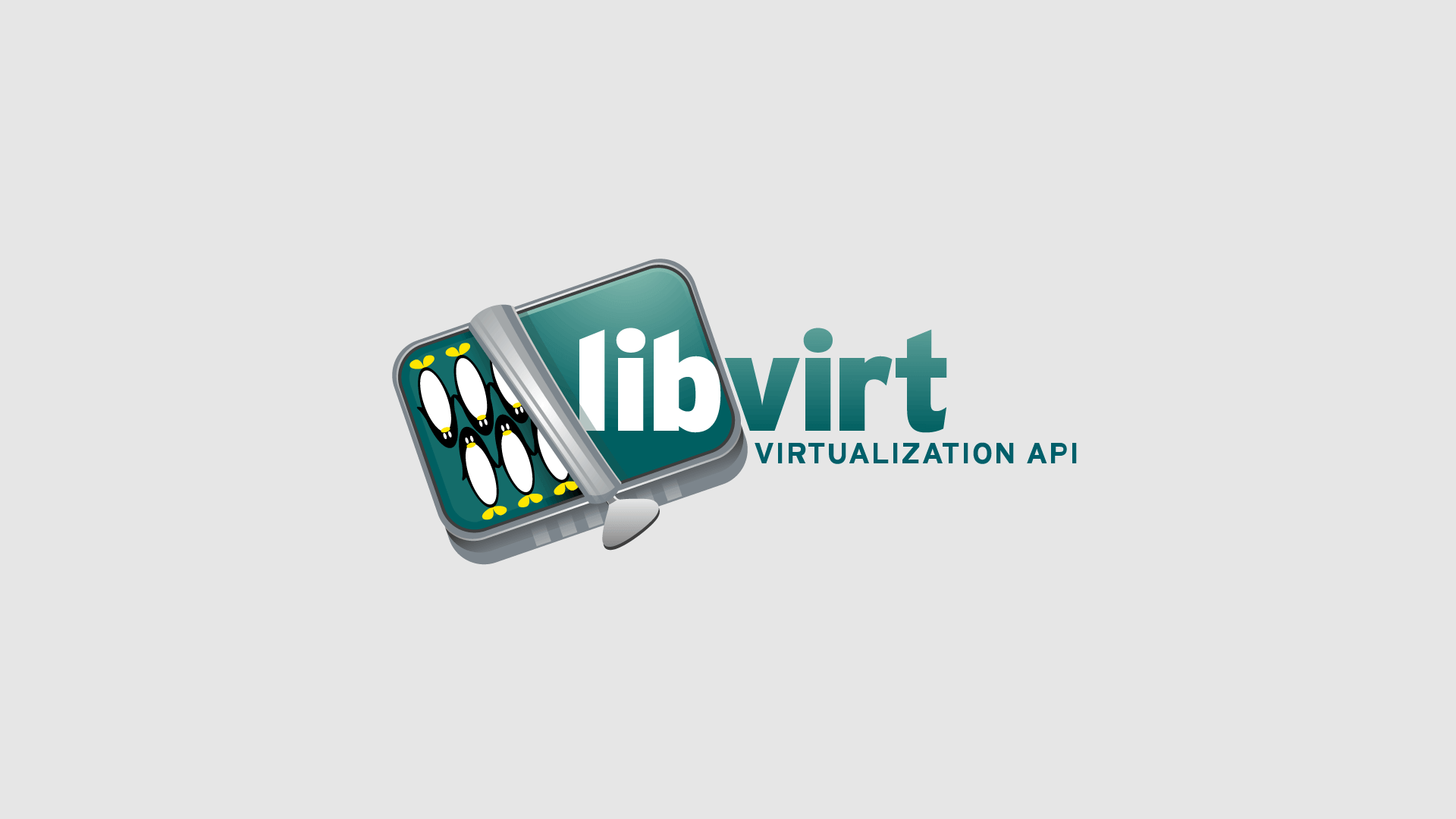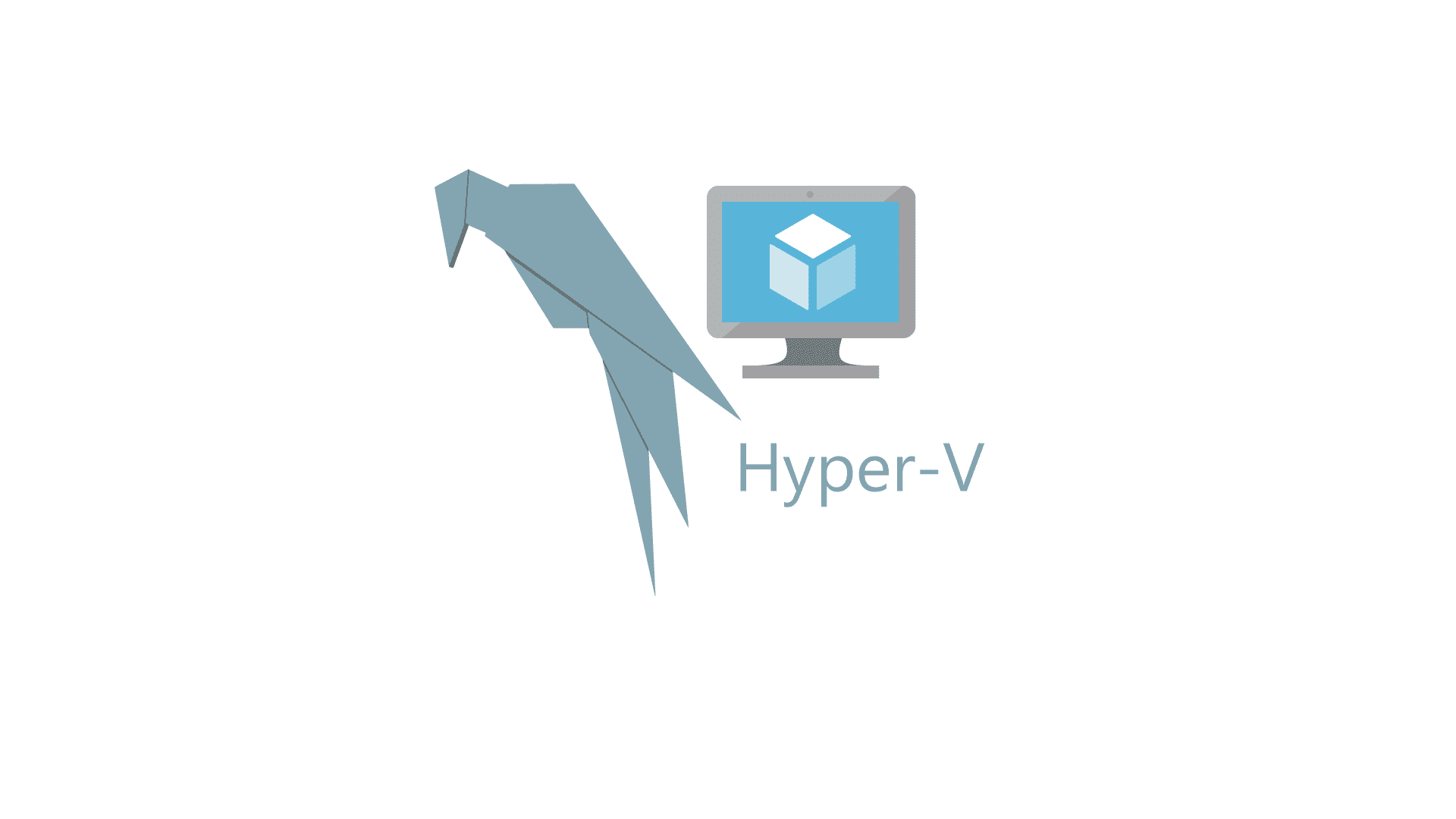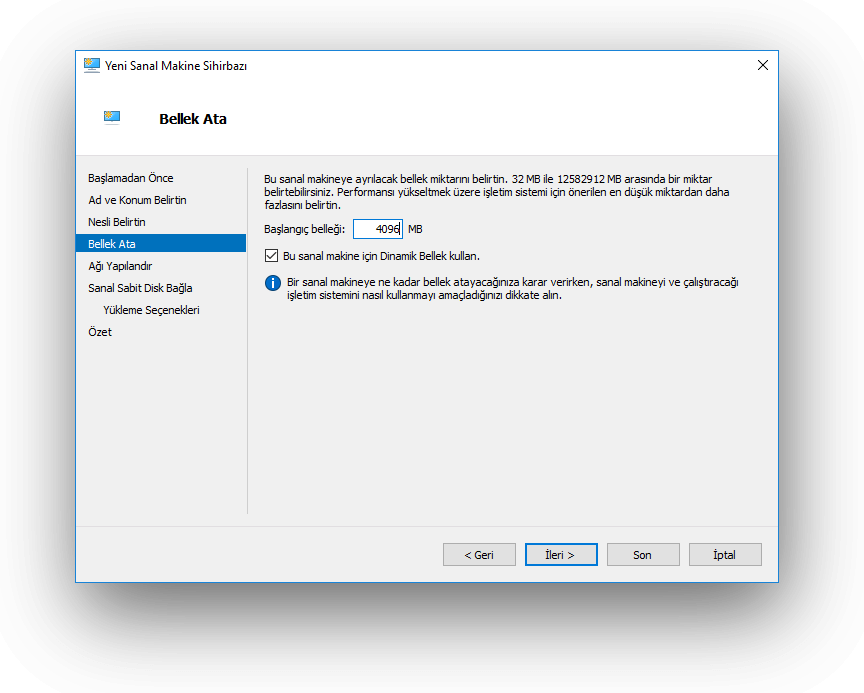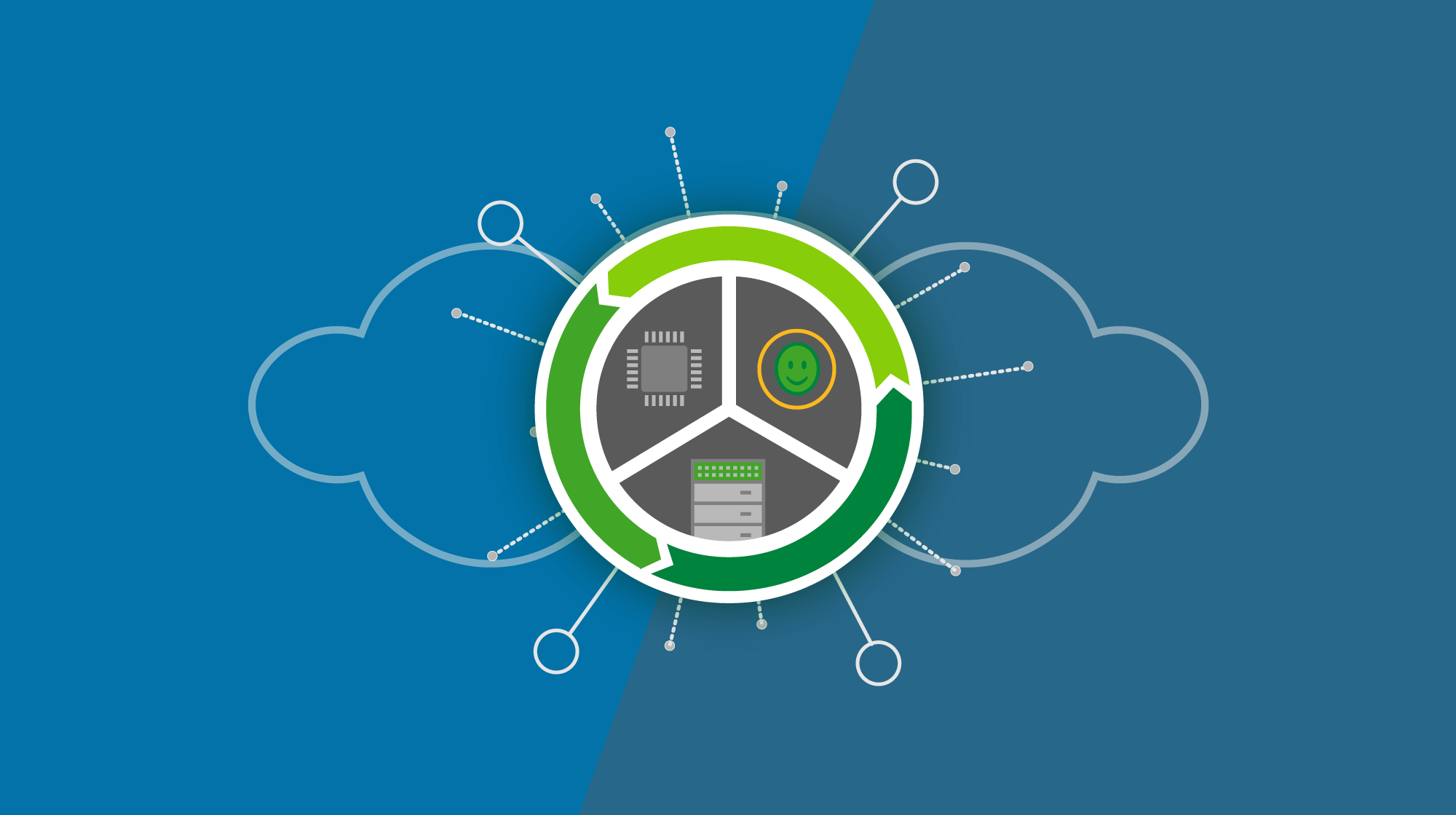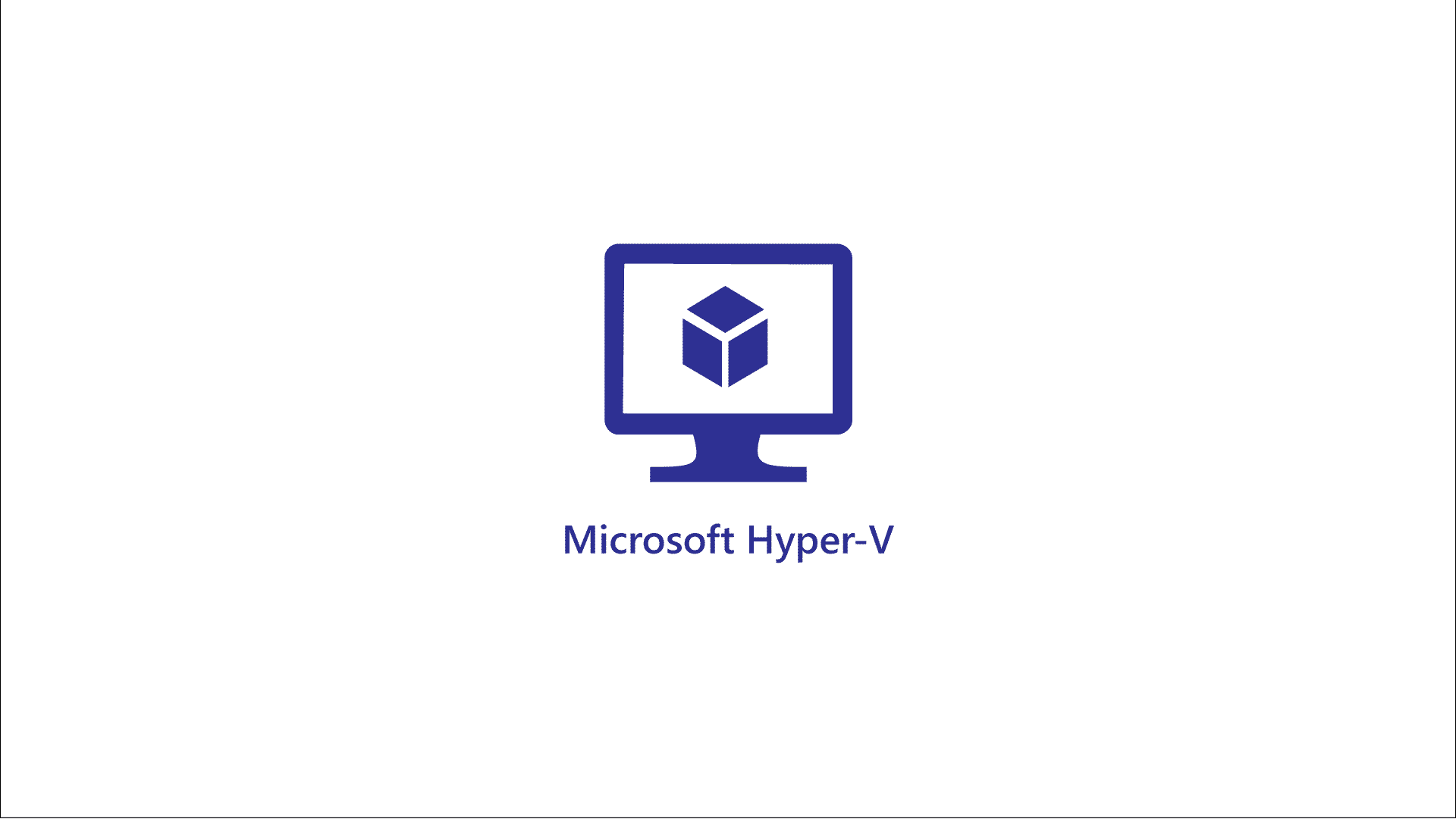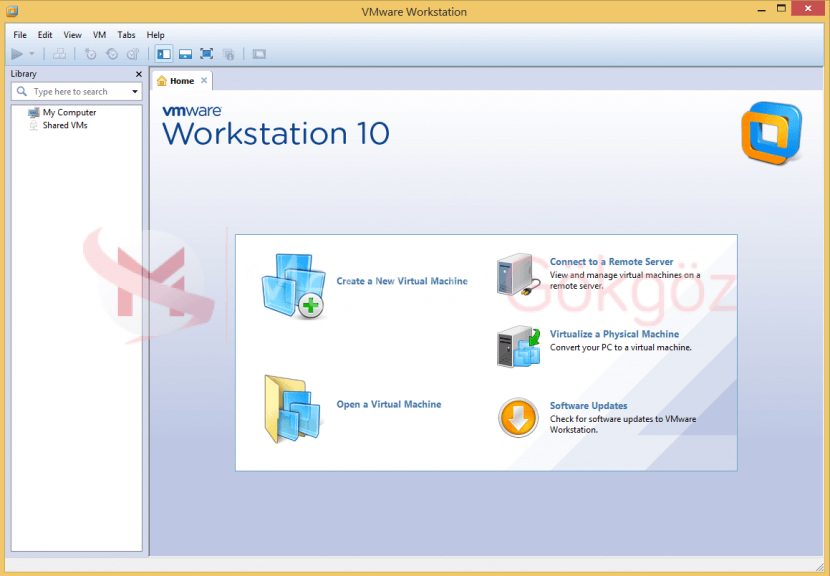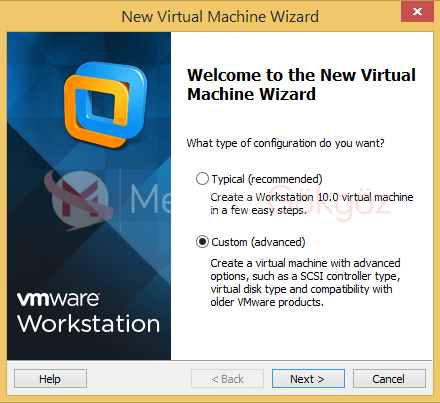Docker’ı sisteme ilk kurduğunuzda indirilen imajlara kadar her şeyi /var/lib/docker içerisinde tutmaktadır. Başka bir yerde bu verileri depolamak istiyoruz, ben genellikle bu tarz verileri SSD üzerinde tutmam, Cold Storage üzerine alırım.
Çözümümüze gelecek olursak başlamadan önce varsayılan klasörü yani /var/lib/docker dizinini temizliyoruz.
docker system prune -aKomutu işinizi fazlasıyla görecektir. Dizin temizlendikten sonra /etc/docker/daemon.json yoluna gidiyoruz karşınıza aşağıdaki gibi bir yapılandırma dosyası çıkacak.
{
"authorization-plugins": [],
"dns": [],
"dns-opts": [],
"dns-search": [],
"exec-opts": [],
"exec-root": "",
"experimental": false,
"storage-driver": "",
"storage-opts": [],
"labels": [],
"live-restore": true,
"log-driver": "",
"log-opts": {},
"mtu": 0,
"pidfile": "",
"graph": "",
"cluster-store": "",
"cluster-store-opts": {},
"cluster-advertise": "",
"max-concurrent-downloads": 3,
"max-concurrent-uploads": 5,
"shutdown-timeout": 15,
"debug": true,
"hosts": [],
"log-level": "",
"tls": true,
"tlsverify": true,
"tlscacert": "",
"tlscert": "",
"tlskey": "",
"swarm-default-advertise-addr": "",
"api-cors-header": "",
"selinux-enabled": false,
"userns-remap": "",
"group": "",
"cgroup-parent": "",
"default-ulimits": {},
"init": false,
"init-path": "/usr/libexec/docker-init",
"ipv6": false,
"iptables": false,
"ip-forward": false,
"ip-masq": false,
"userland-proxy": false,
"userland-proxy-path": "/usr/libexec/docker-proxy",
"ip": "0.0.0.0",
"bridge": "",
"bip": "",
"fixed-cidr": "",
"fixed-cidr-v6": "",
"default-gateway": "",
"default-gateway-v6": "",
"icc": false,
"raw-logs": false,
"registry-mirrors": [],
"seccomp-profile": "",
"insecure-registries": [],
"disable-legacy-registry": false,
"default-runtime": "runc",
"oom-score-adjust": -500,
"runtimes": {
"runc": {
"path": "runc"
},
"custom": {
"path": "/usr/local/bin/my-runc-replacement",
"runtimeArgs": [
"--debug"
]
}
}
}Yapılandırma dosyasının içerisinde şu değişikliği yapıyoruz ve kayıt ediyoruz.
"data-root": "/disk1/data/docker_datum",
"storage-driver": "overlay2"bu işlemin ardından systemctl restart docker komutu ile yeniden başlatıktan sonra gereken docker dosyalarını yeni yerinde bulabilirsiniz. Bu sayede ana diskiniz dolmadan işlemleri yapabilirsiniz.