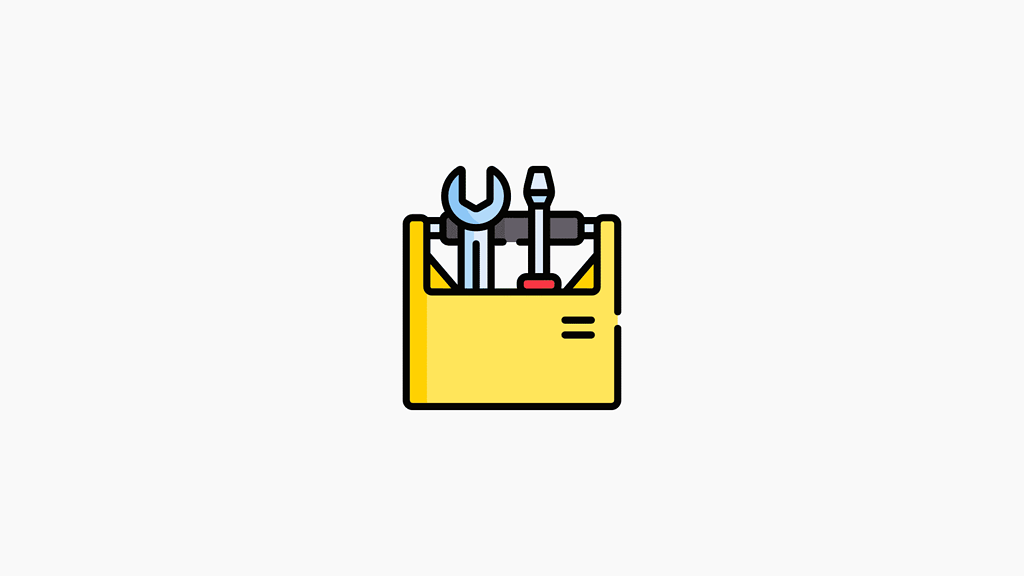
Linux UEFI Boot Partition Sorunu ve Onarma Yöntemi
Geçtiğimiz hafta gece 01:00 sularında yaklaşık olarak üç saat süren bir kesinti yaşadık, bu kesintinin ana sebeplerinden bir...
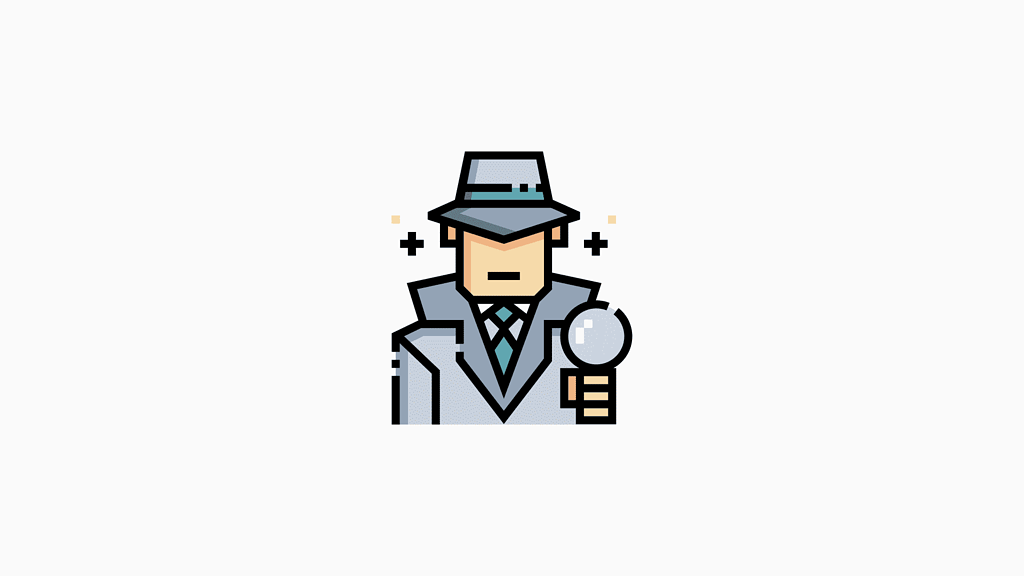
Yeniden Başlatılması Gereken Servisler Nasıl Tespit Edilir?
Sistemi güncellediğimiz zaman hangi uygulamanın yeniden başlatma istediğini bilmemizin bir kaç yolu elbette var, ancak size en kolay...

Debian 10 Üzerine PHP 8.0 Kurulumu
Güncel PHP kullanmak ve yeniliklere hızlı adapte olmak isteyen arkadaşlar PHP sürümlerini 8.0 yapmak isterlerse debian 10 için...
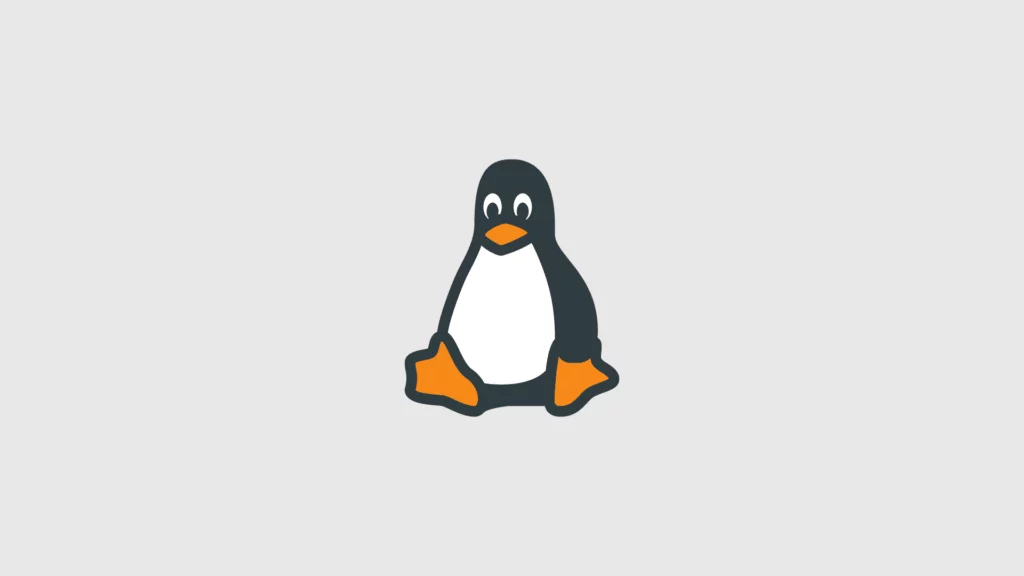
Arızalı Servis systemd ile Otomatik Nasıl Yeniden Başlatılır?
Sistemde kararsız çalışan süreçler varsa bunların otomatik olarak systemd tarafından yeniden başlatılması oldukça işinize yarayabilir. Ön tanımlı olarak...

Debian 10 Üzerine MariaDB Nasıl Kurulur
MariaDB açık kaynaklı, çok iş parçacıklı ilişkisel veritabanı yönetim sistemidir ve MySQL için geriye dönük uyumludur. MariaDB Foundation...
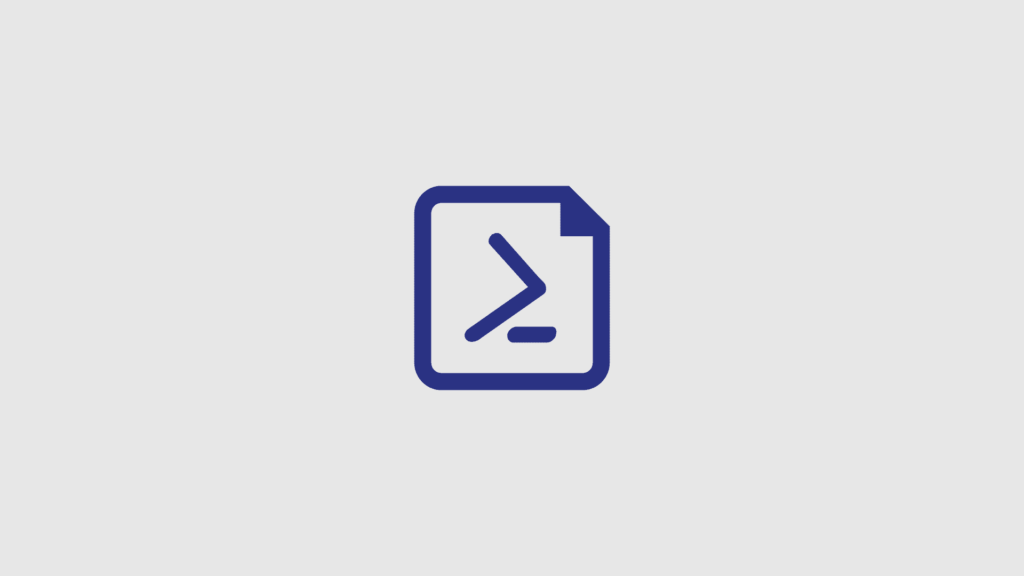
Debian 10 Üzerine PowerShell Kurulumu
Debian 10’da Linux için PowerShell Core, sisteminize kurup işlemleri gerçekleştirebilmemiz için depoları sistemimize ekleyip gerekli işlemleri yapmamız gerekmektedir....
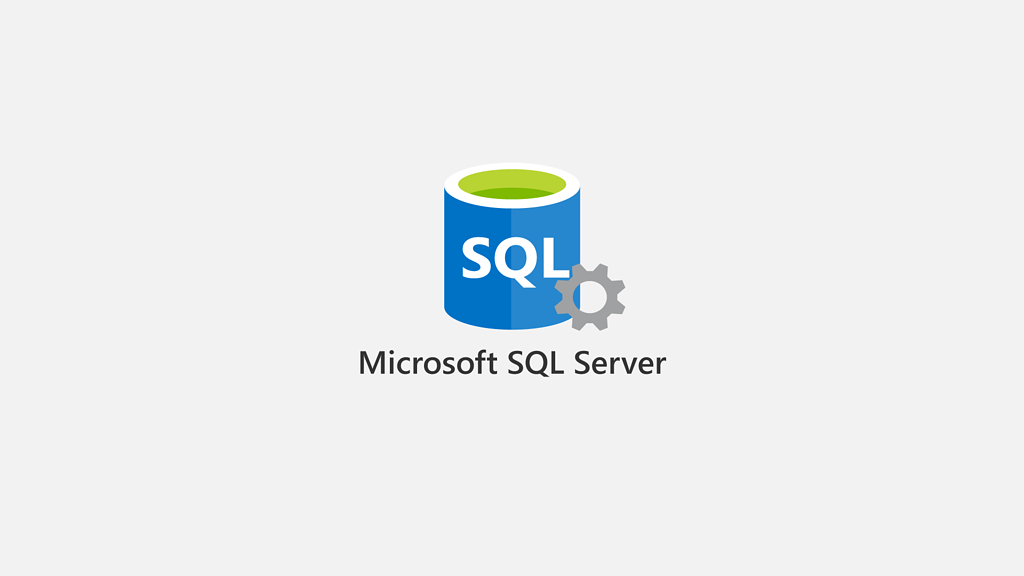
Debian 10 Microsoft SQL Server Kurulumu
Microsoft SQL Server ihtiyacınız varsa Microsoft Windows Server ürünlerine ihtiyacınız yok. Kısıtlı imkanlarınız varsa aşağıdaki kurulum uygulanarak debian...
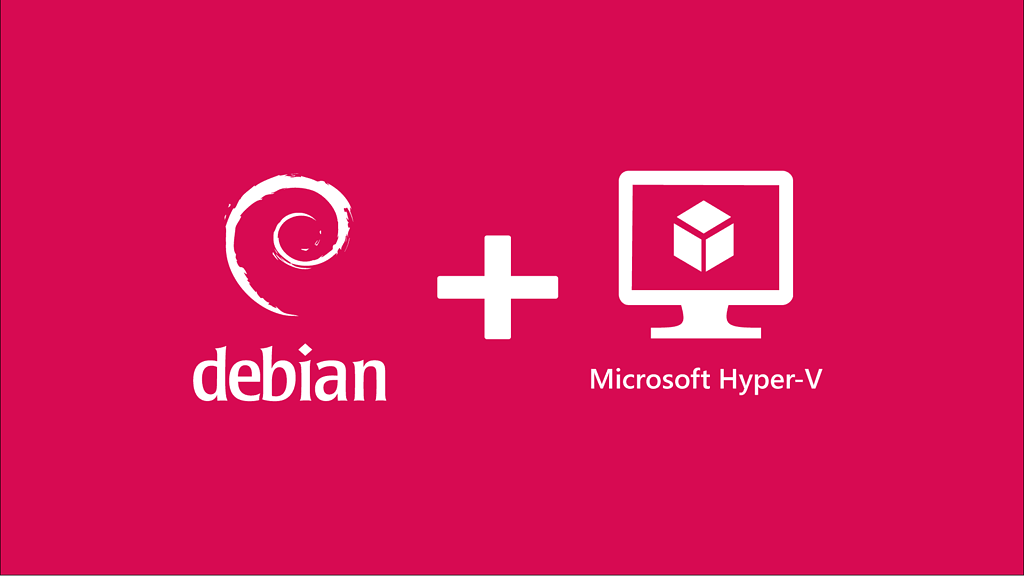
Debian 10 Hyper-V Daemons Kurulumu
Hyper-V sanallaştırma ortamı üzerinde debian 10 kullanılacaksa uygulama üzerinde hyper-v için bir takım servislerin çalışması gerekmektedir. Örneğin; makinelerin...

Debian 10 Üzerine VNC Nasıl Kurulur
Bu makalede size, bir Debian 10 sisteminde VNC sunucusunun nasıl yükleneceği ve yapılandırılacağını anlatacağım. Ayrıca VNC sunucusuna nasıl güvenli...

Ubuntu 20.04 LTS Üzerine Hyper-V İçin linux-vm-tools Kurulumu
Hyper-V üzerinde sanallaştırma yaparak linux makina ayağa kaldırdıysanız desktopda oldukça kötü performans veriyor, çünkü rdp üzerinden değilde sanki...
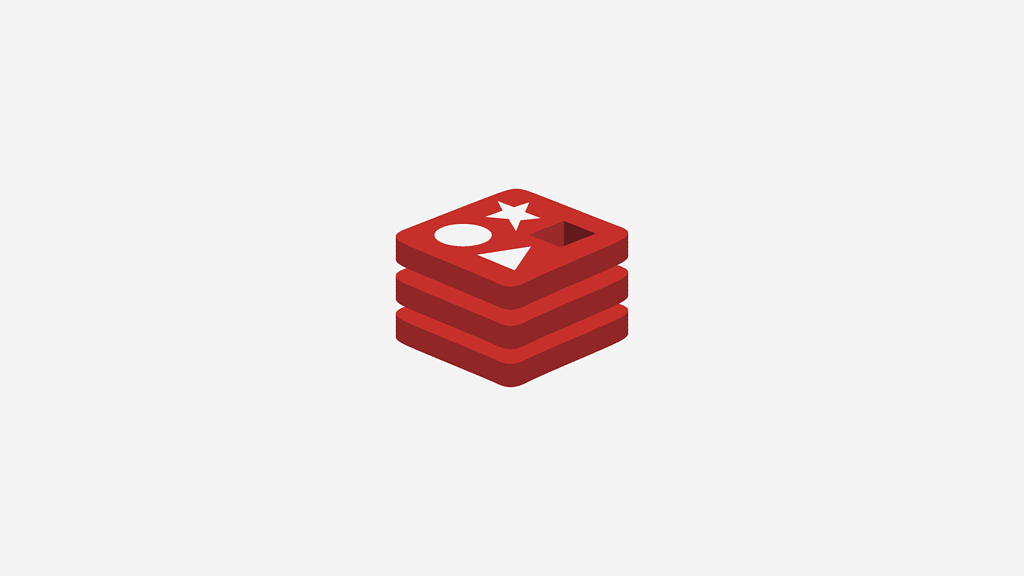
MISCONF Redis is configured to save RDB snapshots Hatası Ve Çözümü
Hızlandırma amaçlı veya verilerinizi tuttuğunuz Redis makinanızda aşağıdaki hatayı düzgün bir yapılandırma yapmamışsanız görebilirsiniz. Hatayı öncelikli olarak monitoring...

Zram İle Sıkıştırılmış Takas Alanı Nasıl Oluşturulur?
Takas alanına yeni bir soluk getirecek ve diskin oluşturabileceği gecikmenin önüne geçmek amacıyla Zram ile karşınızdayız, kernel üzerinde...