
ESXi üzerinde route limit (100) reached Sorunu ve Çözümü
Sanal bir makine üzerinden BGP bağlantıları sağlıyorsanız ve yüklü miktarda linux makinenizde route listesi varsa özellikle aşağıdaki gibi...

ESXi üzerinde Docker Swarm Overlay Network Sorunu ve Çözümü
Geçtiğimiz günlerde bir elasticsearch cluster kurarken başımızı ağrıtan bir durum oldu, gerçekten ilginç bir durumdu işletim sistemleri üzerine...

Sunucuya Özel ESXi Imajı Nasıl Oluşturulur?
ESXi Vmware tarafından sanallaştırma için geliştirilen linux tabanlı bir işletim sistemidir. ESXi sayesinde host(sunucu, ana makine yada ne...

10 Adet Ücretsiz Vmware NSX Kitabı
Vmware ve ürünleri ile vakti zamanında oldukça fazla ilgilenme şansım oldu o esnada Vmware NSX ile uğraşırken elimin...
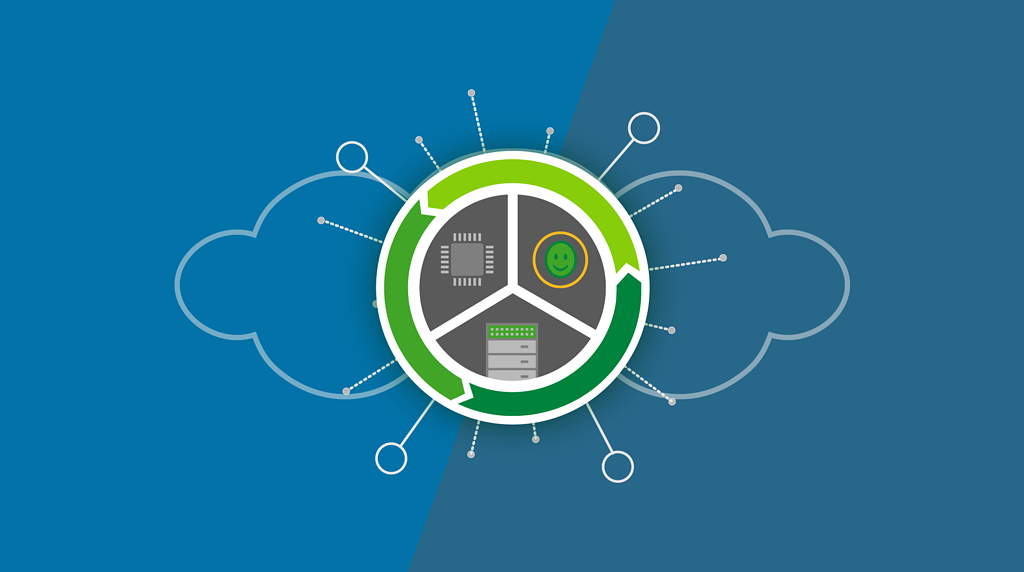
Vmware Sanal Makinasında Uefi Yerine Legacy Bios Kullanımı
Sanal makina oluşturma sırasında UEFI uyumlu bir işletim sistemi seçerseniz, VMWare’in VMPlayer’ı son sürümlerde varsayılan olarak UEFI yazılımlarını...

Vmware Sanal Bilgisayar Kurulumu
vmware workstation üzerine sanal bilgisayar kurulumunu nasıl yaparız bunu anlatmak istedim aslında internet de bir sürü anlatım var...